
시스템 및 보안, 사용자 계정,
네트워크 및 인터넷,
모양 및 개인 설정,
하드웨어 및 소리, 시계 및 국가,
프로그램 제거, 접근성 등
우리가 윈도우 옛날 버전부터
컴퓨터를 설정하고
제어하기 위해서는
반드시 제어판을 실행해서
무엇인가를 했어야 됐는데요.
한 번 알아두면 쉽게 제어판을
실행해서 컴퓨터를
제어할 수 있지만
누가 알려주지 않으면
은근 찾기 어려운
제어판 찾기!
제어판 실행하는
7가지 방법을
알려드릴게요!
가장 쉬운 방법은 마지막에
소개해드리겠습니다.

우선 우리의 목표는
이 창을 뜨게 하는 것입니다.
제어판 창이 뜨면 성공입니다.
1. 시스템 속성에서 실행하기
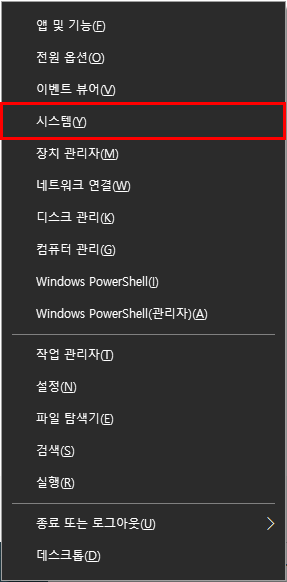
왼쪽 아래 시작 버튼을
우 클릭을 하면 위 같은
메뉴가 나옵니다.
(단축키 : Window+X)
메뉴에서 시스템을
선택해주세요.
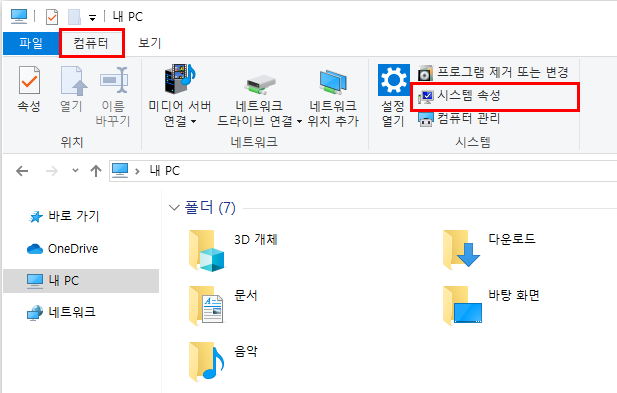
또는 파일 탐색기를 열어서
(단축키 : Window+E)
컴퓨터를 누르고
시스템 속성을
눌러주세요.
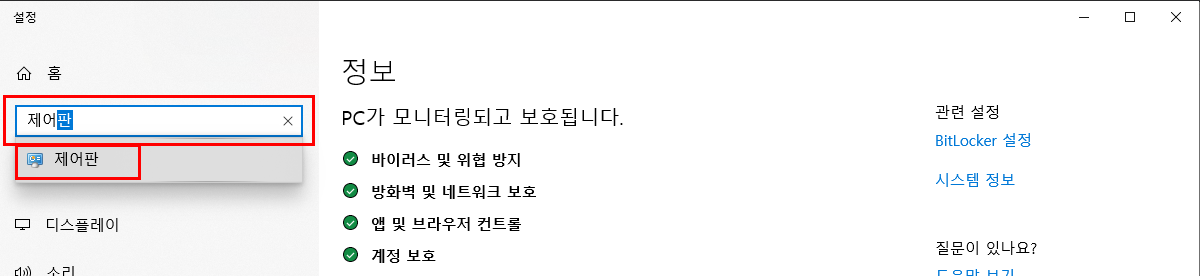
시스템 속성 창이 떴다면
왼쪽 검색 창에 제어판을
입력해서 실행합니다.
2. 시작에서 실행하기
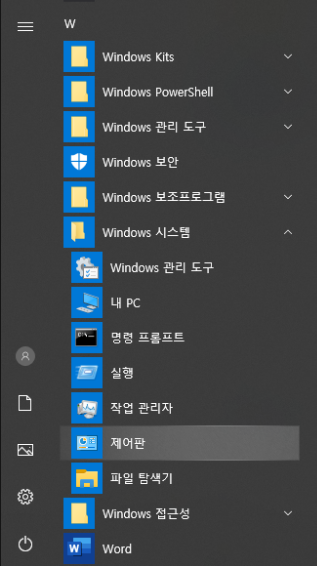
좌측 하단에
시작 버튼을 누르거나
키보드 윈도우 버튼을 누르면
시작 메뉴가 표시됩니다.
자주 사용되는 앱부터 시작해서
ABC, 가나다, 순으로
컴퓨터에 설치된 앱들이
표시됩니다.
제어판은 Window 시스템 쪽에
숨어있으니 W 칸이 나올 때까지
쭉 내립니다.
Window 시스템이 나왔다면
제어판을 선택해서 실행합니다.
3. Windows 설정에서 실행하기
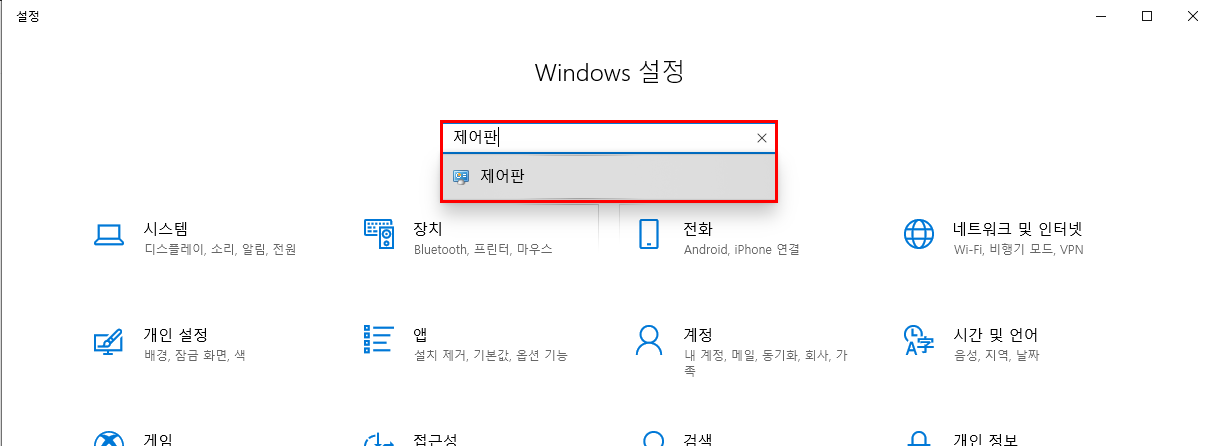
Windows 설정을 실행합니다.
(단축키 : Window+i)
가운데 검색 창에 제어판을
치고 실행합니다.
4. 시스템에서 실행하기

파일 탐색기를 실행하고
(단축키 : Window+E)
내 PC를 마우스 우 클릭하고
속성을 누르면
시스템 창이 뜹니다.
(시스템 창 단축키는
윈도우+Pause/Break버튼)
(Pause/Break 버튼은
F12 오른쪽에
ScrollLock 바로
오른쪽에 있음)

시스템 창이 떴으면
왼쪽 제어판 홈을 누르거나
위쪽 제어판을 누르면
제어판이 실행됩니다.
5. 실행 명령어로 실행하기
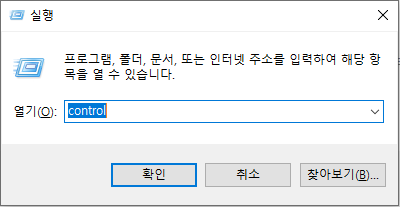
실행 창을 띄우고
(단축키 : Window+R)
control이라고 입력합니다.
(대소문자 상관없음)
확인을 누르면
제어판이 실행됩니다.
6. 파일 탐색기에서 실행하기
매우 쉬운 방법
중에 하나입니다.
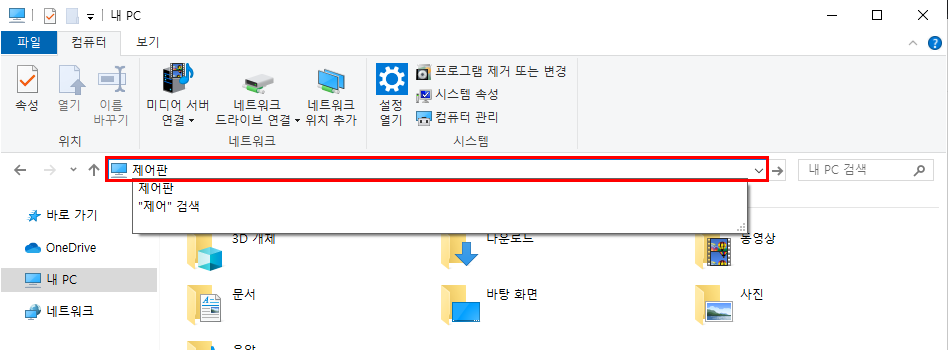
파일 탐색기를 실행하고
(단축키 : Widnow+E)
경로 입력하는 곳에
제어판 또는 Control이라고
입력하면 실행됩니다.
7. 검색으로 실행하기
타자만 칠 수 있는 사람이면
누구나 따라 할 수 있는
가장 쉬운 방법입니다.

작업 표시줄 검색란에
제어판이라고 입력해서
실행합니다.
7가지 방법 외에도
실행 방법은 다양할 수 있는데
이 정도만 알아도 제어판을
어디에서나 쉽게
실행할 수 있을 거예요!
'IT 관련 > 컴맹 탈출' 카테고리의 다른 글
| 알약무료다운로드 /윈도우10 무료백신다운로드하는 방법 (3) | 2020.04.12 |
|---|---|
| 윈도우10 그림판 모자이크 합성 방법, 배경 모자이크 쉽게 하는 법 (0) | 2020.04.01 |
| 윈도우10 그림판 배경 투명/색상 크로마키/워터마크 만드는 방법 (0) | 2020.03.22 |
| 윈도우10 그림판 실행법/기본 툴 사용방법/그림판 다운로드? (0) | 2020.03.20 |
| 윈도우10 확장자 변경, 확장자 보는 방법과 숨기는 방법 (0) | 2020.01.05 |



