
요즘은 어도비 포토샵, 등
이미지 편집 프로그램이 많이 나와있고
유튜브, 등을 통해서 쉽게
배우거나 접할 수 있게 되었는데요.
옛날에는 나온 프로그램도 적었지만
일반인이 접하고 배우기에는
다소 어려움이 있었습니다.
그래서 가장 쉽게 많이 사용했던 프로그램이
윈도우의 기본 프로그램으로 깔려 있는
그림판이었습니다.
저도 컴퓨터를 처음 배울 때
그림판에서 원이 그려지고
그림이 그려지는 게 신기했던게
아직도 기억이 나는데요.
시간이 흘러 기술의 발달로
컴퓨터도 발달하고
마이크로소프트 윈도우 버전도 올라가고
그 안에 들어 있는 소프트웨어도
같이 업그레이드가 되었습니다.
옛날에 비해 UI가 더 깔끔하고 이쁘게 바뀌고
기능적인 부분은 여러 가지 추가가 되었지만
그림판의 고유의 가벼움과 기본적인 틀은
유지하고 있습니다.
그럼 그림판의 실행 방법과
기본적인 사용방법에 대해서
알아보겠습니다.
그림판 실행 방법
검색창, 실행창, 경로 입력
방법 1 - 검색창
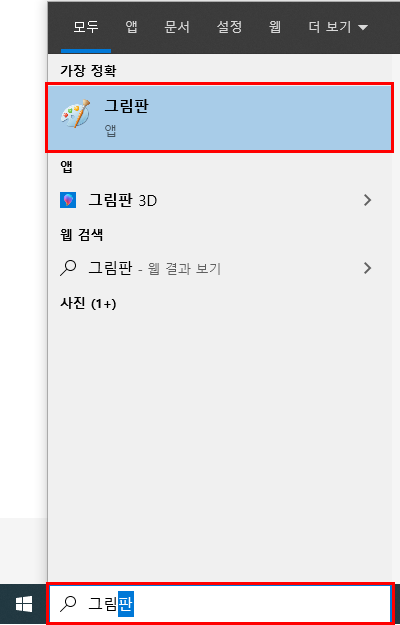
윈도우 검색(단축키 : 윈도우 키 + S)에
그림판이라고 치고 그림판 프로그램을 실행합니다.
방법 2 - 실행창
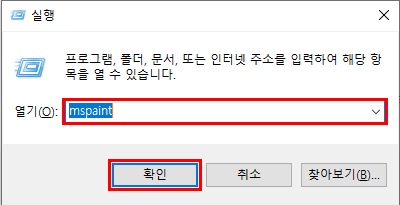
실행 창(단축키 : 윈도우 키 + R)에
mspaint라고 입력하고 확인을 누릅니다.
방법 3 - 경로 입력
그림판 다운로드 기본 경로
윈도우 10을 정상적으로 받으신 분이라면
따로 다운로드 받으실 필요가 없고
기본적으로 포함되어 있습니다.
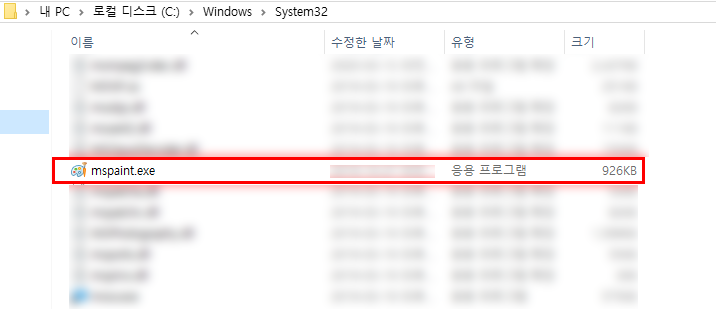
기본적으로 윈도우 시스템적인
부분을 담당하는
C:\Windows\System32
이 폴더 안에 들어있습니다.
파일 탐색기를 실행하셔서(단축키 : 윈도우+E)
C:\Windows\System32\mspaint.exe
를 위 경로 있는 곳에
복사 붙여 넣기 하면 실행됩니다.
기본 사용법
그림판 실행
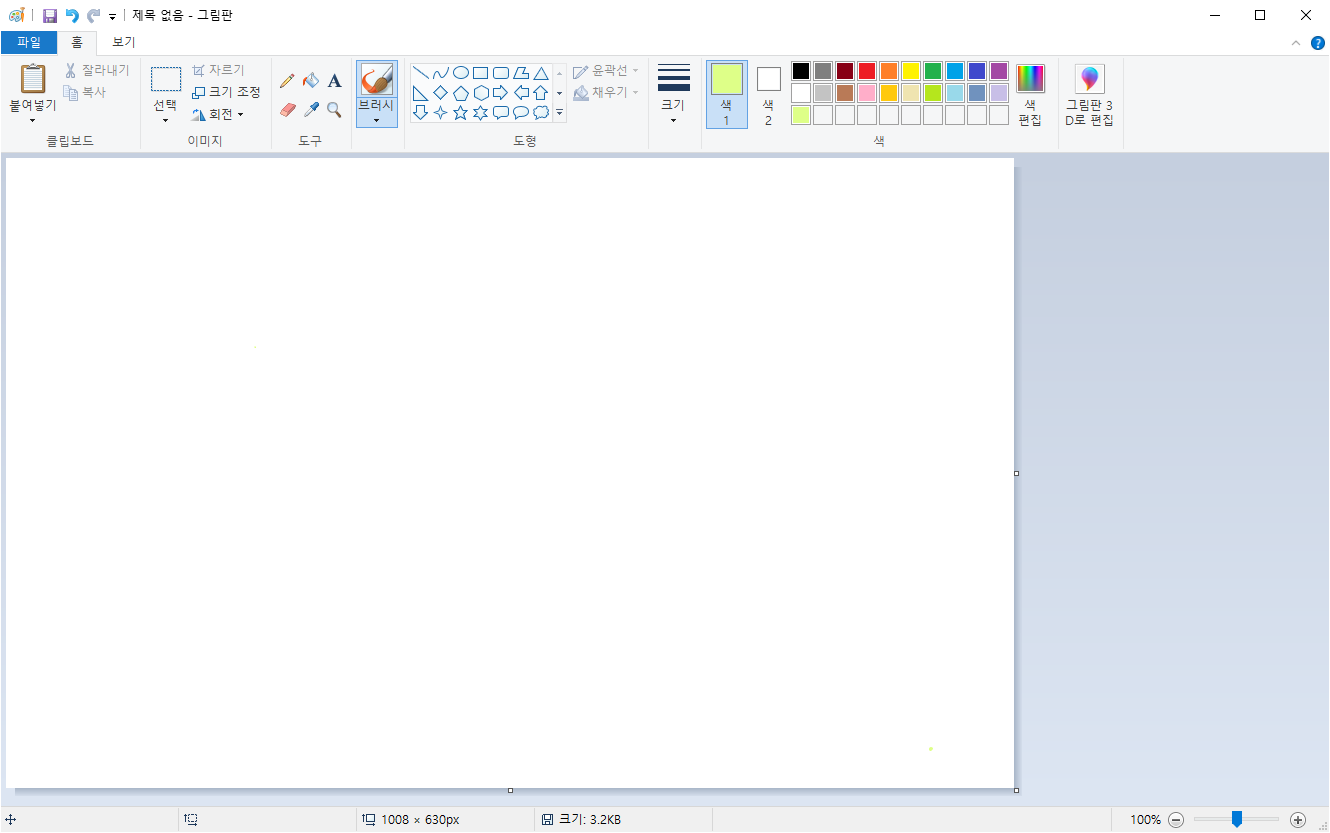
그림판을 실행하면
너무나도 익숙한
그림을 그리는 판과
다양한 기능들이 포함되어 있는
메뉴들이 있습니다.
사이즈 조절
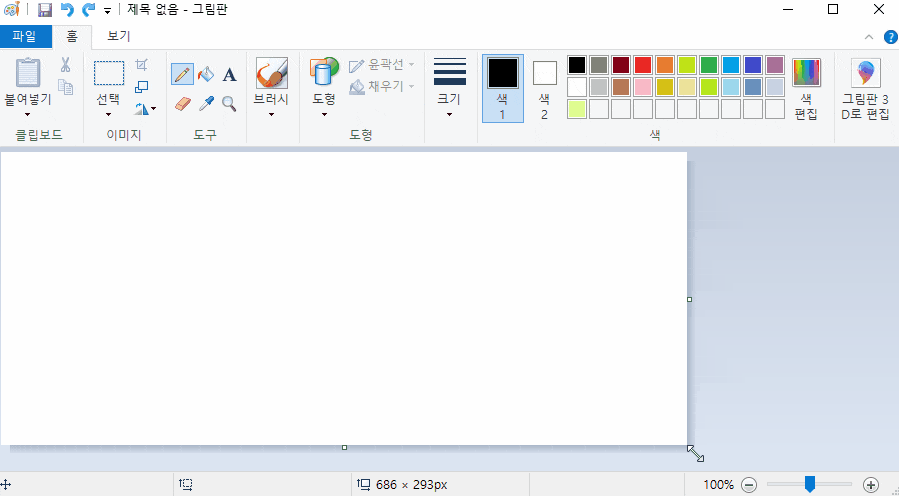
이 판의 크기가
바로 이미지 크기를
결정하게 되는데요.
자유자재로 늘리거나
줄일 수 있습니다.
색상 선택
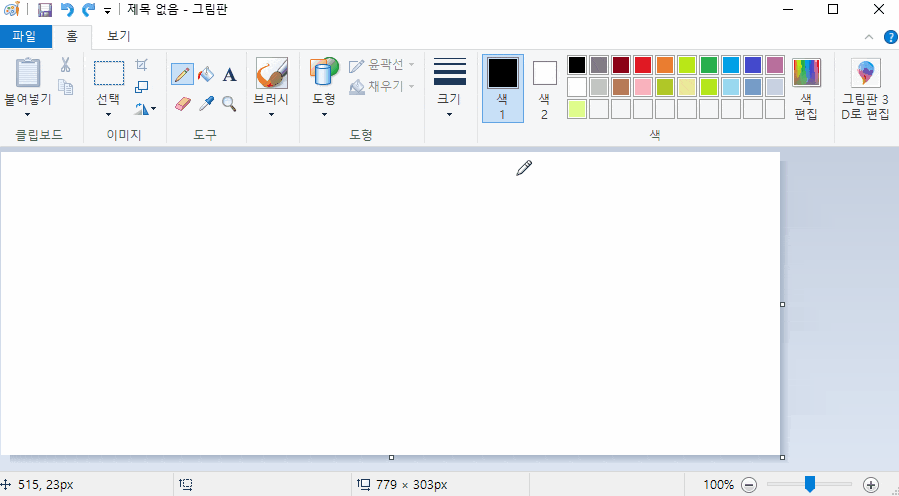
그림판도 포토샵같이
전경색과 배경색을
선택할 수 있는데요.
여기에서는 색 1과 색 2로
표시하고 원하는 색을
선택할 수 있습니다.
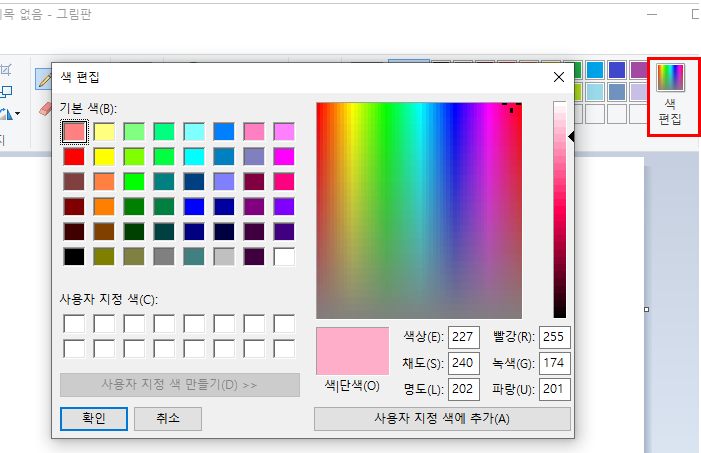
색 편집을 누르면
기본으로 제공되는 색상 외에도
자유롭게 색상을 고를 수 있습니다.
그리기
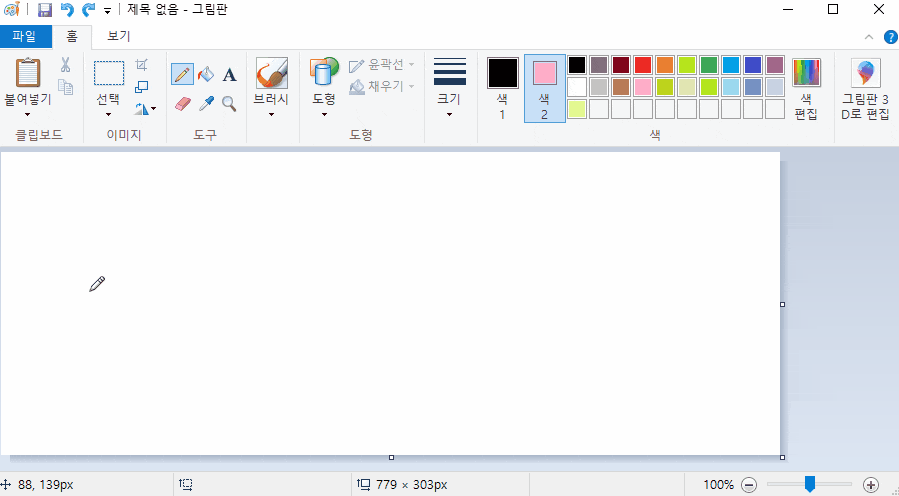
기본 펜 툴로 그릴 수 있는데
왼쪽 클릭을 하면 색상이 색 1로 그려지고
오른쪽 클릭을 하면 색상이 색 2로 그려집니다.
이건 채우기나 브러시나 도형 그리기
다 마찬가지입니다.
굵기 설정
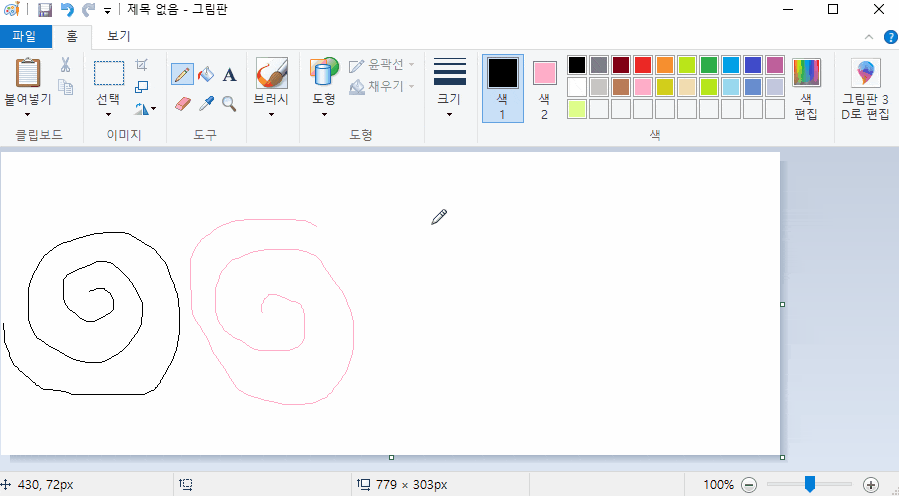
크기에서 그리는 것의
굵기를 설정할 수 있습니다.
브러시, 지우개, 도형, 등
굵기 설정 방법은 동일합니다.
도형 그리기
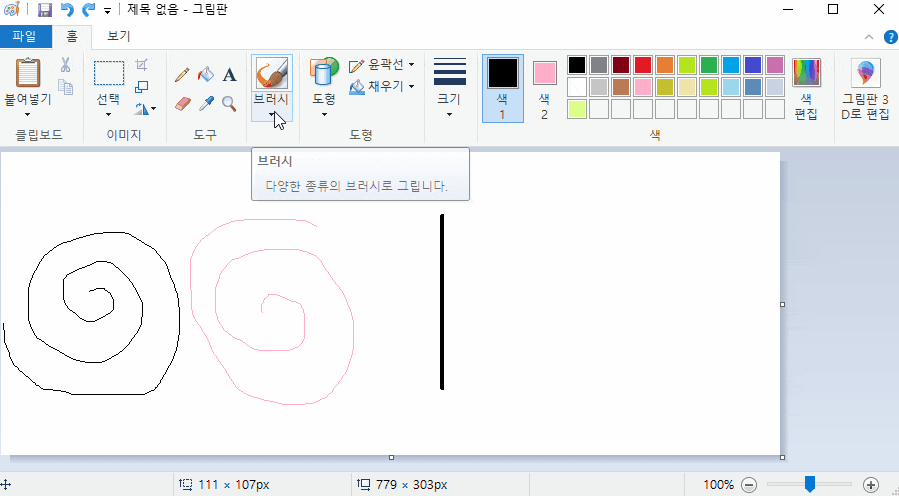
도형을 선택하면
선, 곡선, 원, 사각형, 등,
기본적인 다각형을
그릴 수 있습니다.
포토샵이 없을 때
빨간색으로 해놓고
강조 표시로 사용하기에
나쁘지 않습니다.
브러시
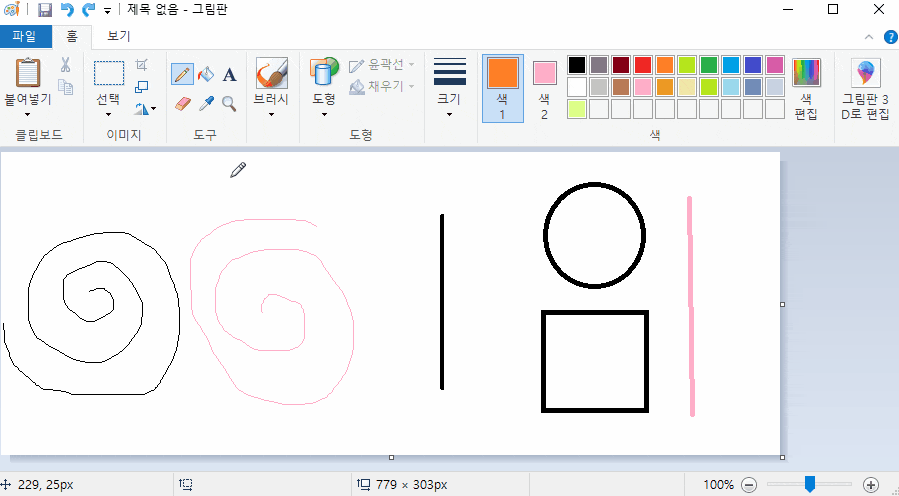
직접 그리는 툴 중에는
펜 툴 말고 기본적인 효과가 있는
브러시 툴을 사용할 수 있습니다.
채우기
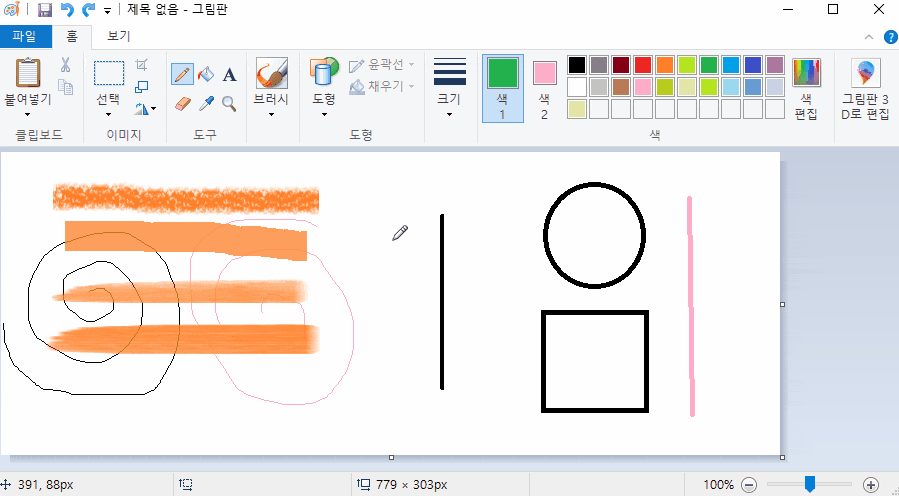
그린 그림이나 도형, 또는 배경에
색 1과 색 2를 이용해서
채울 수 있습니다.
선택 이동/삭제
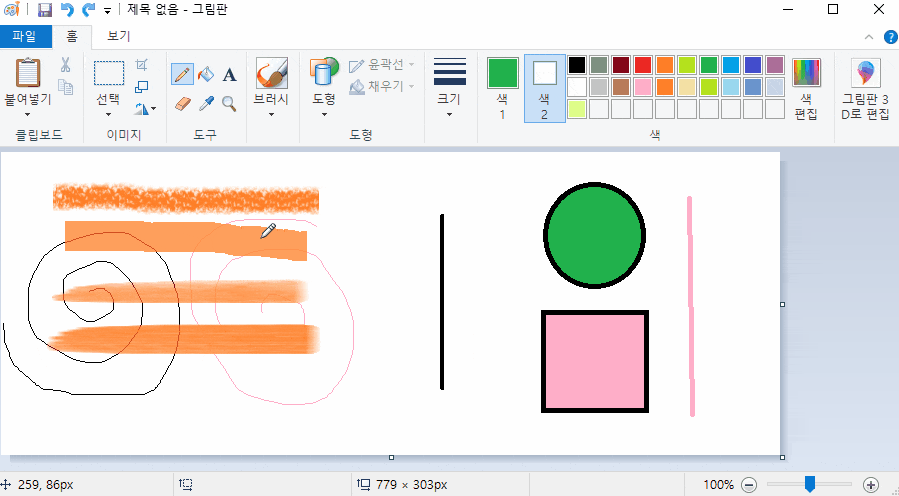
내가 그린 그림을
일부를 선택해서
이동시키거나
지워버릴 수 있습니다.
지우개
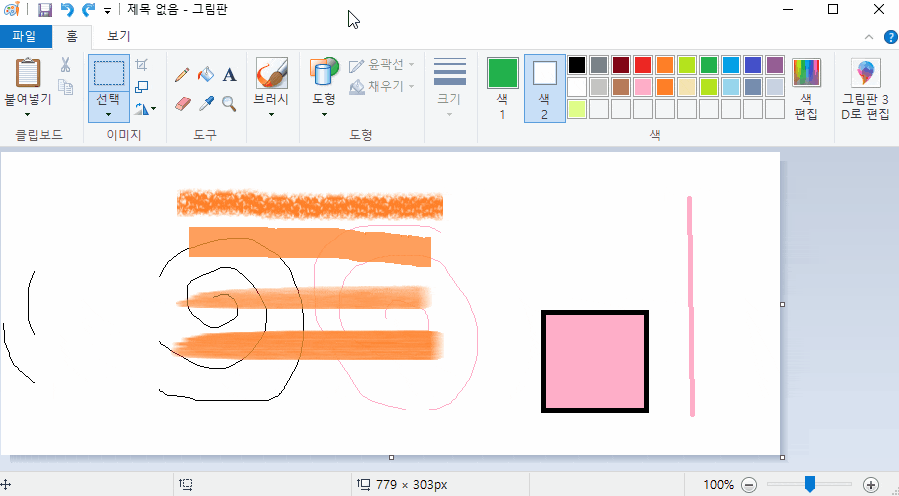
선택 툴로 선택해서
지울 수도 있지만
기본적으로 그리듯이
지울 수 있는 지우개
툴이 있습니다.
막 문질러서 지우면 됩니다.
텍스트 입력
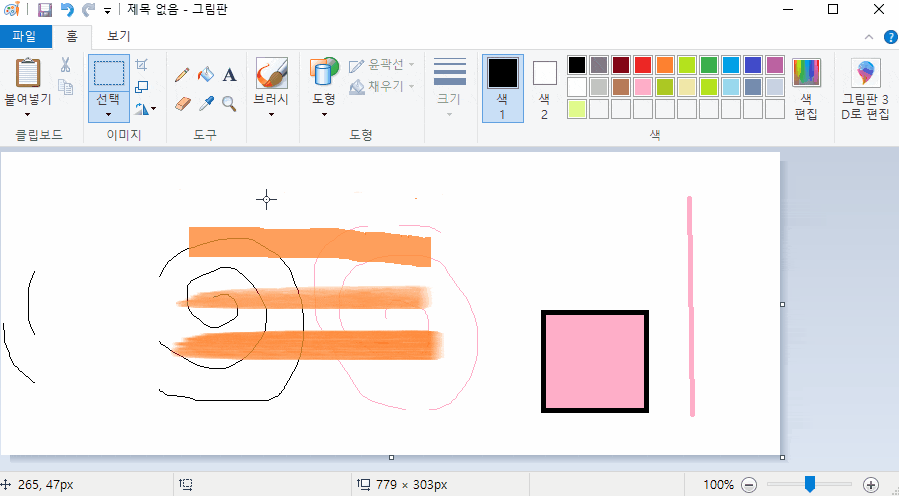
텍스트를 입력할 수 있는데
폰트나 불투명, 투명도
설정도 할 수 있습니다.
저장하기
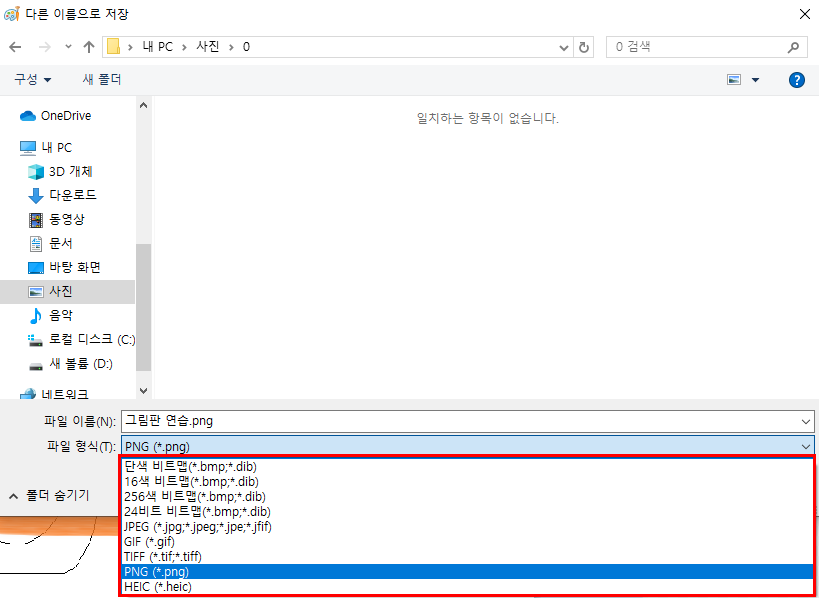
다 그린 이미지는
bmp, dib, JPEG, GIF
TIFF, PNG, HEIC, 등
이미지 형태의 확장자로
저장할 수 있습니다.
그냥 생각 없이 그리다 보니
다소 조잡한 이미지가
나왔네요 ㅋㅋ
그림판에 웬만한 기능들이
다 있기 때문에 저처럼 이상한
그림을 그릴 수도 있지만
사진을 불러와서 수정하거나
정말 금손인 분이 작업한다면
그림판으로도 충분히 퀄리티
좋은 그림을 만들 수 있다고
믿어 의심치 않습니다!
'IT 관련 > 컴맹 탈출' 카테고리의 다른 글
| 알약무료다운로드 /윈도우10 무료백신다운로드하는 방법 (3) | 2020.04.12 |
|---|---|
| 윈도우10 그림판 모자이크 합성 방법, 배경 모자이크 쉽게 하는 법 (0) | 2020.04.01 |
| 윈도우10 그림판 배경 투명/색상 크로마키/워터마크 만드는 방법 (0) | 2020.03.22 |
| 윈도우10 확장자 변경, 확장자 보는 방법과 숨기는 방법 (0) | 2020.01.05 |
| 윈도우 10 제어판 실행 7가지방법, 가장 쉬운 방법은? (0) | 2020.01.04 |



