
간단한 사물 배치부터 고퀄리티 3D 오브젝트를 나중에 만들거나 구매를 했을 때, 3D 오브젝트로 구성된 대규모 맵을 배치할 때, 모두 Transform이라는 유니티 공통 배치 방식으로 배치를 하는데요. 기초 중의 기초 3D 오브젝트 배치를, 유니티에서 기본으로 제공되는 오브젝트로 해보겠습니다.
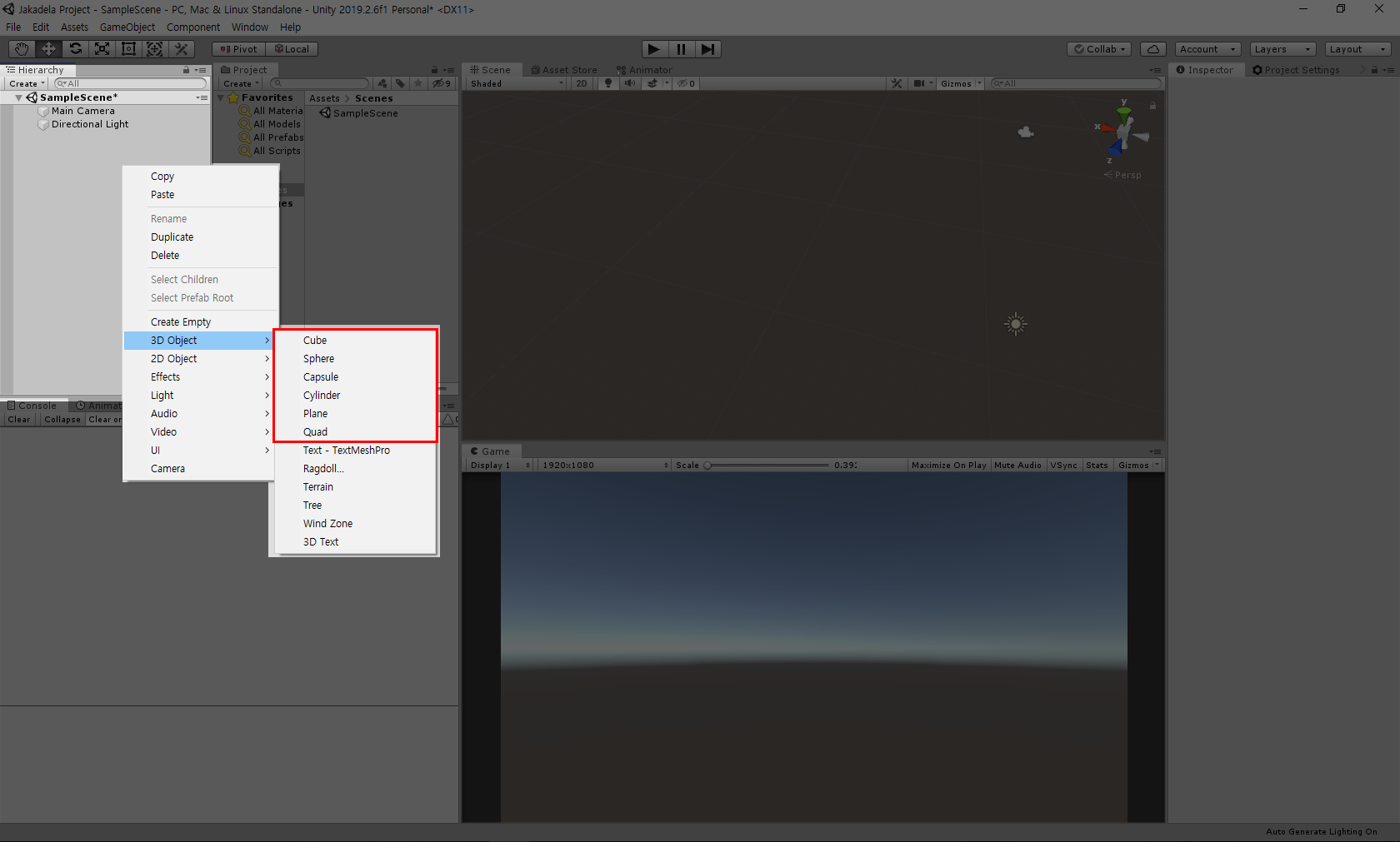
수많은 탭들 중에 Hierarchy라고 쓰여있는 탭의 비어있는 곳 아무 곳이나 마우스 오른쪽 클릭을 하면 Hierarchy 관련 기능들이 나옵니다. 비어있는 게임 오브젝트, 3D/2D 오브젝트, 효과나 빛, 소리와 영상도 추가할 수 있고 UI 및 카메라도 추가할 수 있습니다. 이번 글은 3D 오브젝트 배치에 대한 것을 다루기 때문에 3D Object를 들어갑니다. 3D Object에도 다양한 오브젝트들이 있지만 그중 빨간 네모 안에 있는 기본적인 것들을 생성해보도록 하겠습니다. 만들고자 하는 오브젝트를 클릭하면 바로 생성됩니다. (위 메뉴에서 GameObject>3D Object로 생성하는 것과 동일)
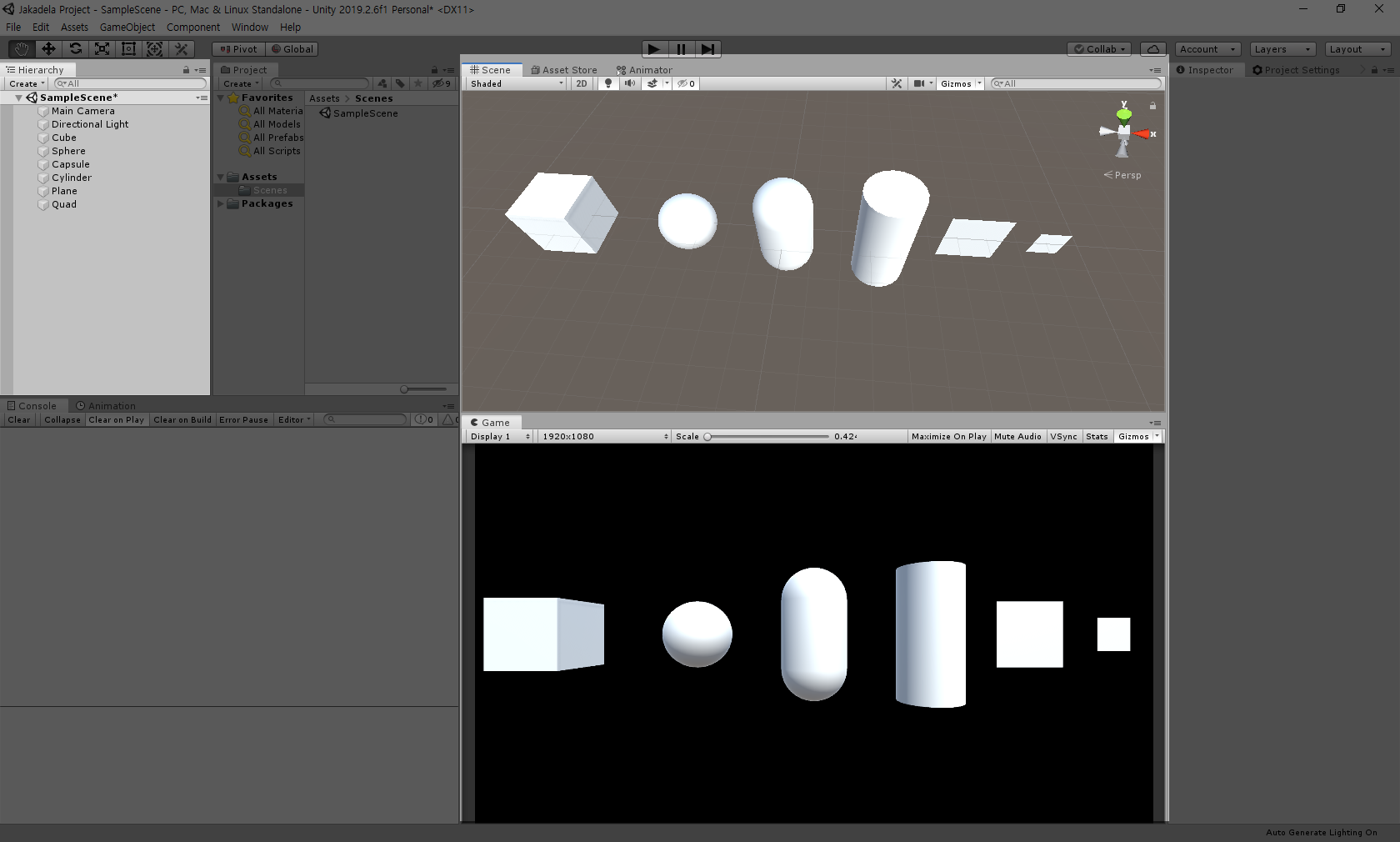
순서대로 생성을 했는데 왼쪽부터 Cube, Sphere, Capsule, Cylinder, Plane, Quad입니다. 크기(Scale)는 기본적으로 1로 되어 있지만 잘 보이도록 임의로 조절하고 배경을 검은색으로 채웠습니다. 나중에는 직접 모델링을 하거나 에셋 스토어에서 모델링 된 파일을 임포트 해서 사용하겠지만 초반에 연습용으로 유니티 자체에서 3D 모델링을 제공하기 때문에 간단히 생성해서 사용해도 좋겠네요!
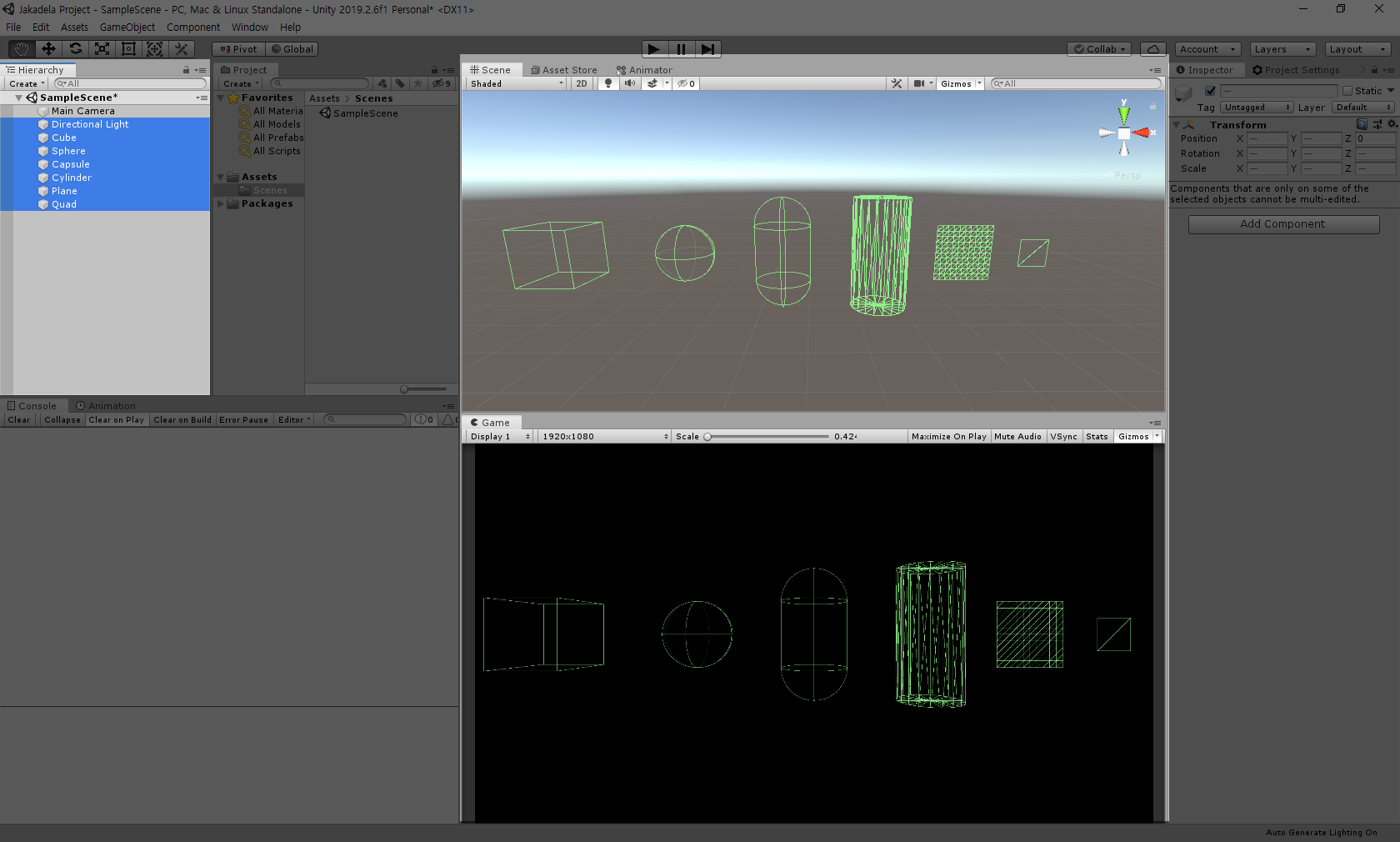
왼쪽 Hierarchy 탭에서 오브젝트들을 선택하고 Mesh Renderer를 끄고 Collider만 남긴 모습입니다. Cylinder는 최적화를 위해서인지 기본적으로 Capsule Collider를 갖고 있었지만 확실히 구분될 수 있게 하기 위해 Mesh Collider로 변경했습니다. 위에서는 Plane과 Quad가 비슷해 보였는데 콜라이더로 보니 확연히 차이가 나는 모습입니다. Quad 여러 장을 이어 붙이면 Plane이 될 것 같네요. 여기에서 콜라이더란 충돌체를 의미하는데 물체 간의 충돌을 인식하여 이벤트를 실행하거나 실제 물리 작용을 나타낼 때 사용됩니다. 게임에서의 공격이나 대미지 등은 충돌을 사용하여 구현하고 그 밖에도 게임 구현에 많이 사용되기 때문에 알아두면 좋겠습니다.
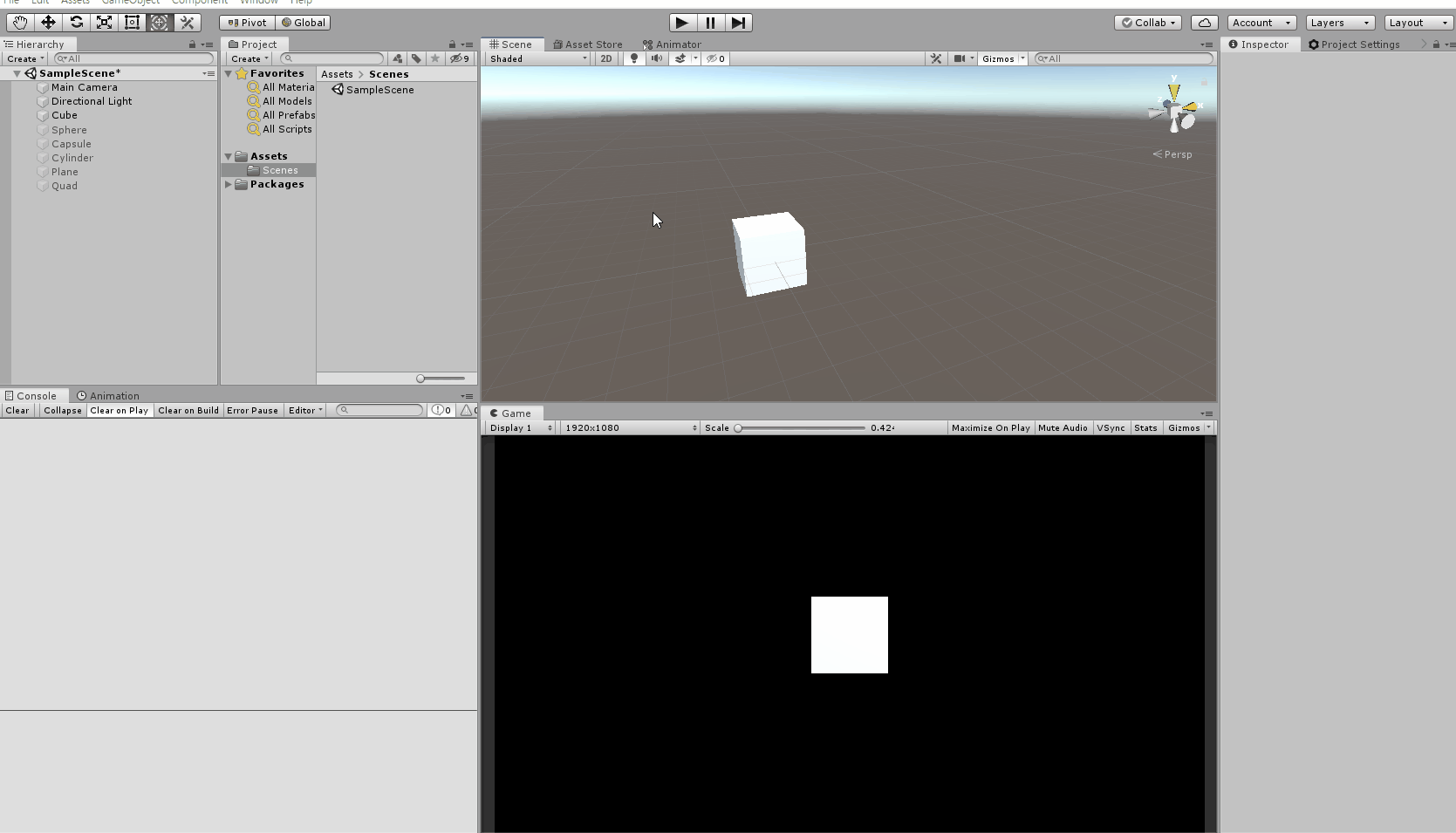
이번엔 오브젝트를 이동시켜보도록 하겠습니다. 단축키 W 또는 Y를 누르면 x, y, z 좌표 방향으로 오브젝트를 이동시킬 수 있습니다. 화살표 방향대로 끌어서 원하는 위치에 이동시키면 됩니다.
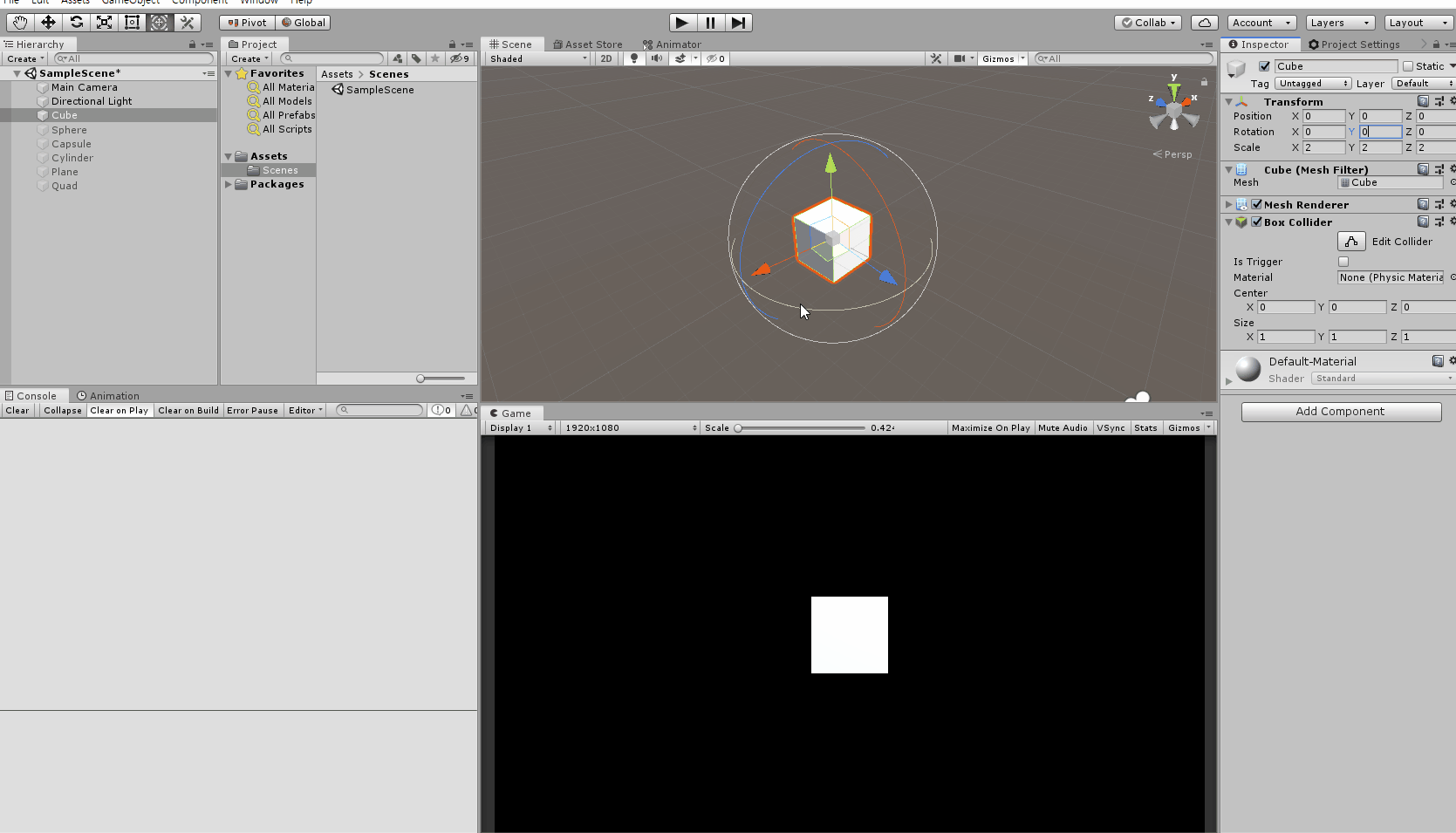
단축키 E 또는 Y를 누르면 x, y, z 좌표 방향으로 오브젝트를 회전 시킬 수 있습니다. 얼마나 회전했는지도 시각적으로 볼 수 있습니다. 축 방향뿐만 아니라 축 중간으로 클릭해서 자유롭게 회전시킬 수도 있습니다.

단축키 Y가 Transform을 모두 변경 가능한데 스케일을 x, y, z 좌표를 따로 변경하기 위해 단축키 R을 사용해서 스케일을 조절했습니다. 전체를 비율대로 스케일 조절도 가능합니다.
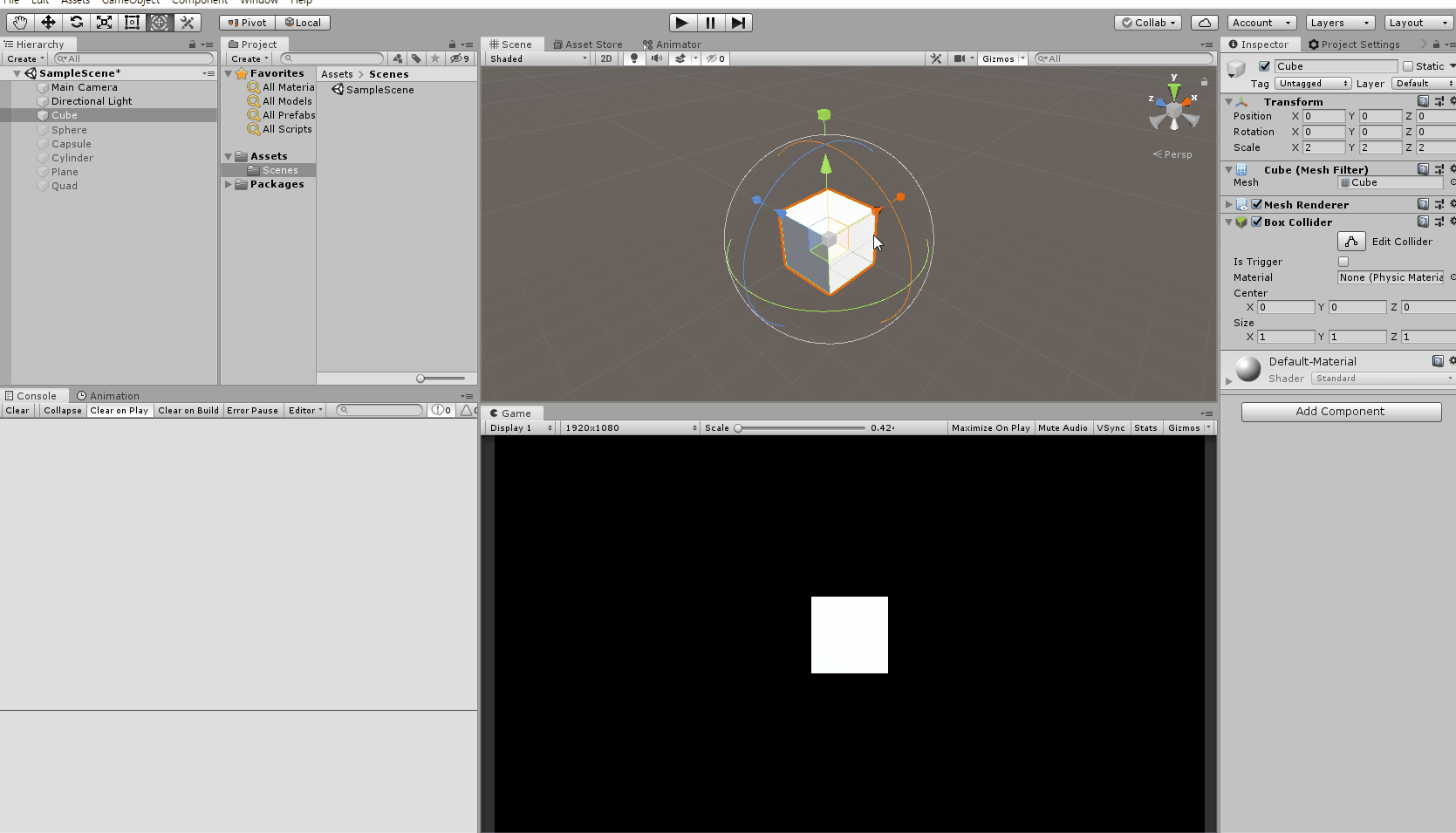
Inspector 탭에서 정확한 수치로 Transform 변경이 가능합니다. Position, Rotation, Scale을 각각 원하는 값으로 입력해주면 됩니다.
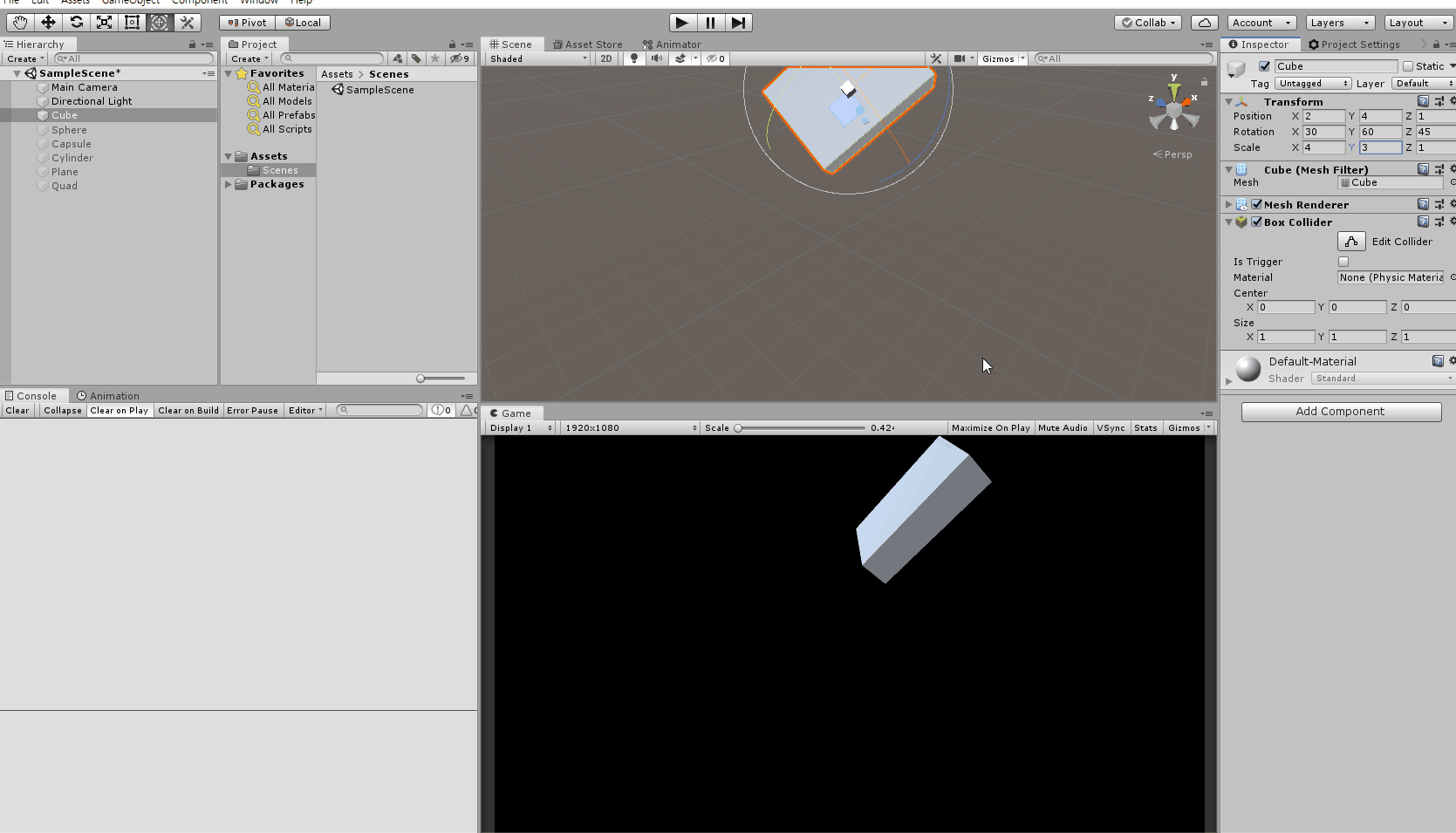
완전 초기 상태로 변경하고 싶다면 Inspector 탭에서 Transform 옆에 톱니바퀴 버튼을 누른 후 Reset 버튼을 눌러주면 위치와 회전 값, 크기가 처음 생성 시의 초깃값으로 초기화됩니다.
'Unity3D 게임 엔진 연구소 > 따라해보기' 카테고리의 다른 글
| [기초] 유니티 테스트의 기본 로그 확인하기 (로그 종류) (0) | 2019.12.29 |
|---|---|
| [기초] 유니티 Start, Update 함수 사용하기 (0) | 2019.10.05 |
| [기초] 유니티 C# Script 만들고 적용하기 (0) | 2019.09.25 |
| [기초] 유니티 프로젝트 생성하고 불러오기 (8) | 2019.09.23 |
| [기초] 초간단 Unity Hub에서 유니티 무료 설치하기 (23) | 2019.09.22 |



