
요즘 모바일 분야의 게임 및 앱, PC 분야의 게임 및 소프트웨어, 영상 분야의 시네마틱 및 파티클 구현 등 3D 영상 편집 기술 등, 다양하게 활용되고 있는 게임 엔진 툴은 바로 Unity 3D인데요. 고퀄리티의 강세를 보였던, 선발주자 게임 엔진인 UNREAL ENGINE 과는 또 다른 장점을 많이 가지고 있었지만 퀄리티가 비교적 떨어진다는 얘기들이 많았었죠. 하지만 최근 새로운 파이프라인 기술을 적용하며 점점 결과물의 퀄리티가 올라가고 있습니다. 누군가는 조만간 UNREAL을 뛰어넘을 것이라고 얘기하지만 이 부분은 지켜봐야 될 부분일 테고 에셋 스토어라는 자체 리소스 스토어와 무료로도 개발이 가능하다는 점, 레퍼런스가 많다는 점 등 큰 장점을 여럿 가지고 있고 계속 떠오르고 있는 게임 엔진, Unity 3D 초간단 설치 방법에 대해 알아보도록 하겠습니다.
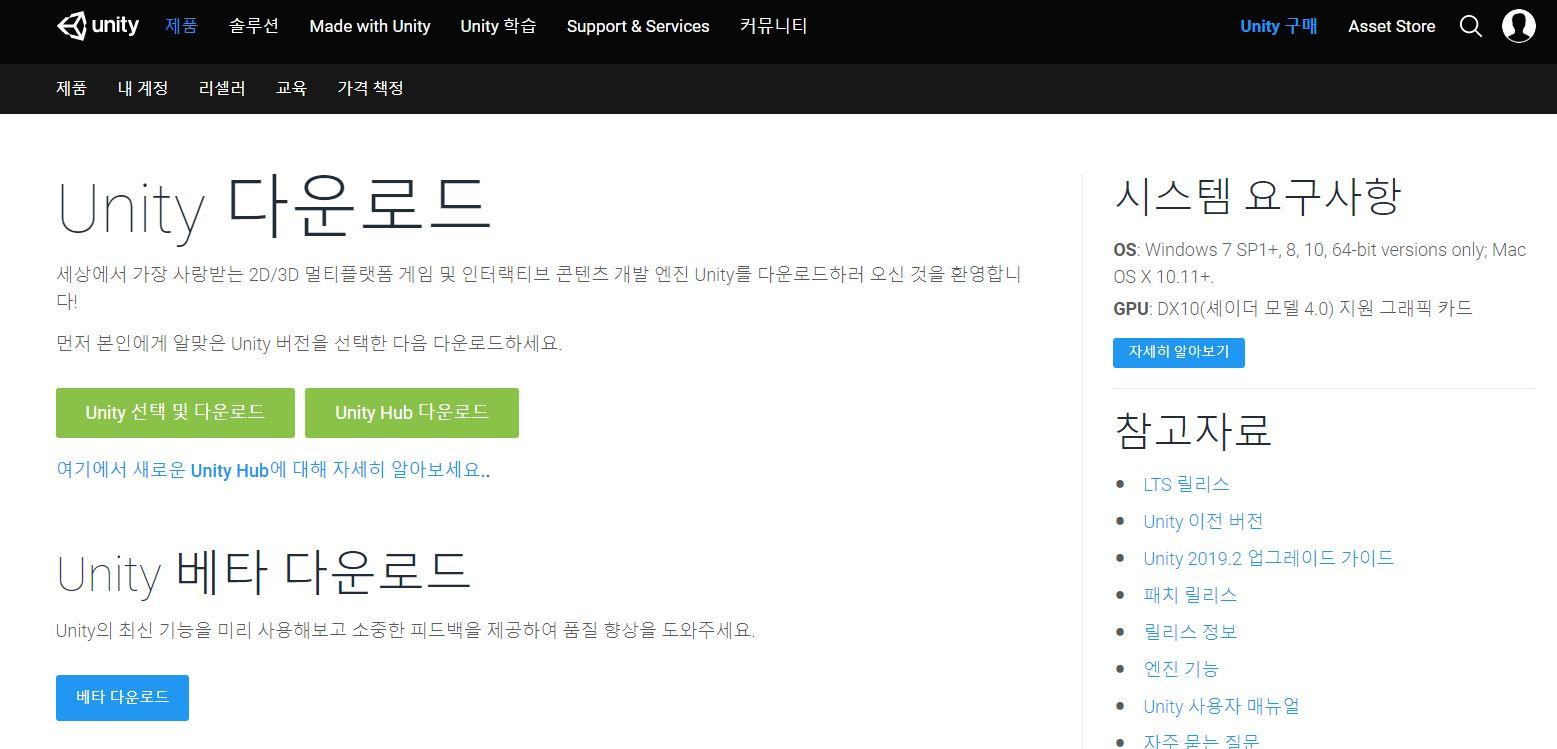
유니티 공식 사이트의 다운로드 경로입니다.
https://unity3d.com/kr/get-unity/download
Download Unity!
Unity is the ultimate game development platform. Use Unity to build high-quality 3D and 2D games, deploy them across mobile, desktop, VR/AR, consoles or the Web, and connect with loyal and enthusiastic players and customers.
unity3d.com
최신 정식 버전이나 베타 버전을 받을 수도 있고 이전 정식 버전 중 선택해서 설치할 수도 있지만 버전 관리가 용이하고 편리하게 다른 정식 버전을 설치할 수 있는 Unity Hub를 설치하도록 하겠습니다. 위 사진에서 Unity Hub 다운로드 버튼을 눌러주세요. 그러면 UnityHubSetup.exe라는 설치 파일이 다운로드가 됩니다. 그 파일을 실행해 줍니다.
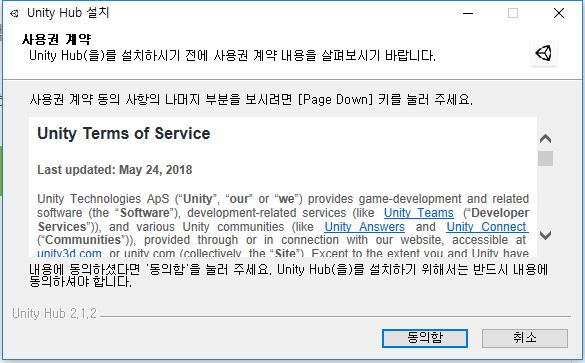
설치하기 전 사용권 계약에 대한 부분인데 읽어보실 분은 읽어보시고 설치에 동의가 필요하기 때문에 동의하셨다면 동의함을 눌러 주세요.
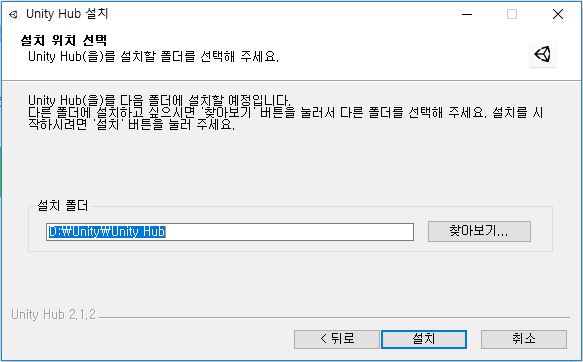
여러 드라이브 설치하실 폴더를 지정해주고 설치를 눌러 주세요.
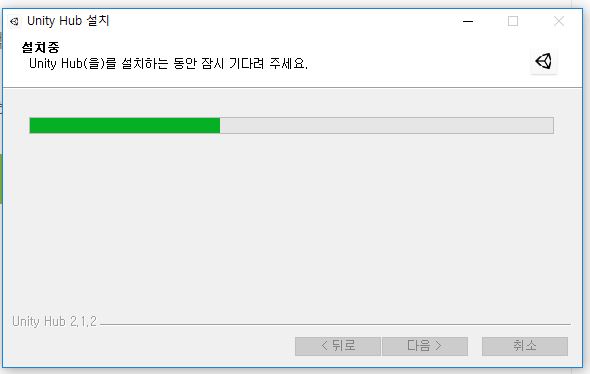
Unity Hub 설치는 매우 금방 끝나기 때문에
잠깐만 기다리시면 바로 설치가 완료됩니다.
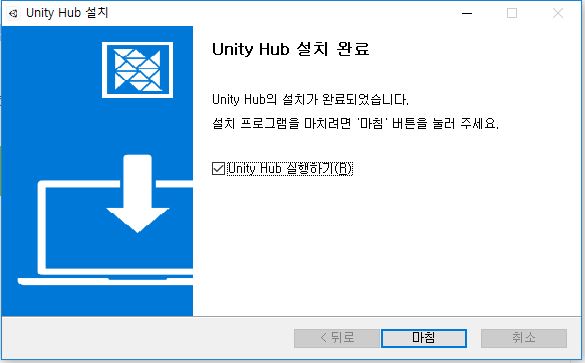
Unity Hub 설치가 완료됐으면 마침을 눌러주세요. 기본적으로 Unity Hub 실행하기가 체크되어 있어서 마침을 바로 누르면 Unity Hub가 실행됩니다. 다음에 실행하고 싶으시면 체크 박스를 해제하고 마침 누르시면 됩니다.
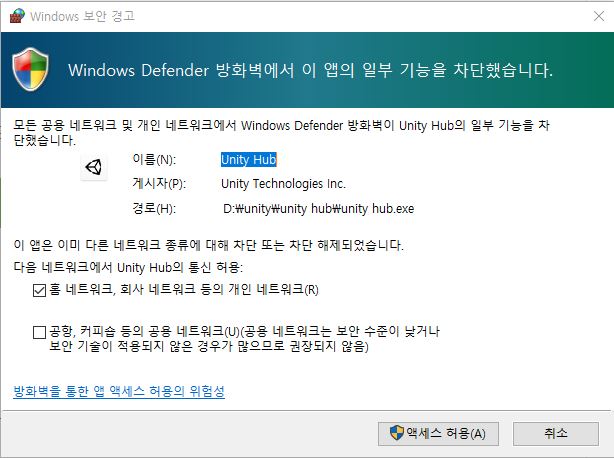
개인 컴퓨터마다 보안 설정을 다르게 하기 때문에 보안 경고가 뜰 수도 있고 안 뜰 수도 있는데 일반적이라면 뜹니다. 보안 경고 창이 뜨면 액세스 허용 눌러주면 됩니다.
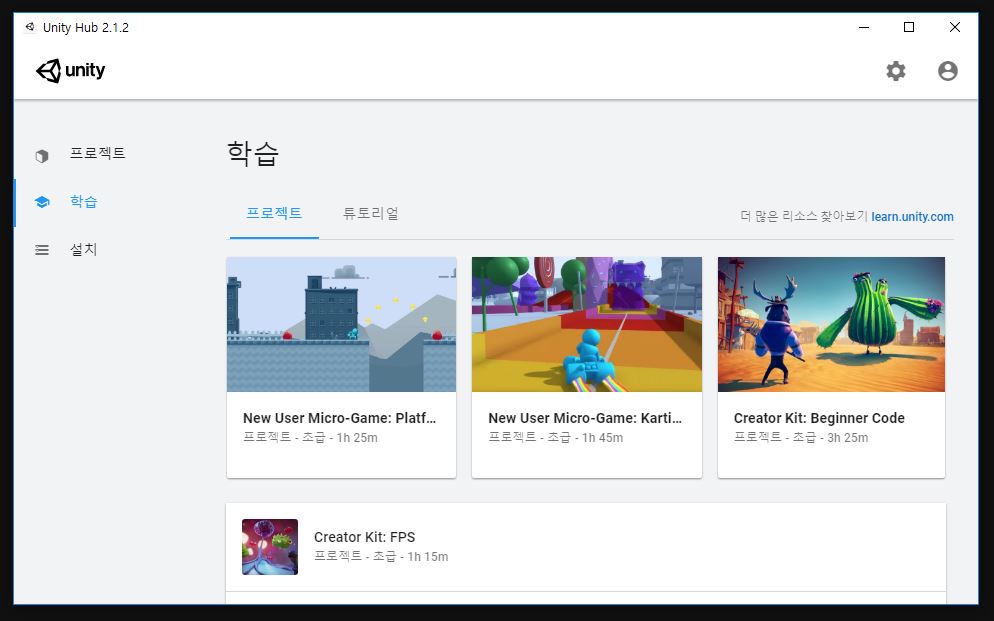
처음 보는 모습은 이 화면입니다. 유니티에서 제공하는 미리 만들어 놓은 샘플 같은 건데 프로젝트 자체로 받을 수도 있고 튜토리얼을 볼 수도 있습니다. 완전 처음 해보신 분한테는 유니티로 이런 것도 구현이 되는구나 유니티란 이런 것이구나 하는 걸 간단히 체험할 수 있겠고 조금 만져보신 분한테는 유니티 활용법에 더 도움이 될 수 있겠네요. 이 부분은 선택 부분이기 때문에 바로 프로젝트 만드셔도 되고 학습을 먼저 하고 가셔도 됩니다. 하지만 그전에 가장 먼저 해야 되는 건 실제 유니티 설치입니다. 우리가 위에서 설치한 건 일종의 유니티 버전 관리 툴을 받으셨다고 생각하시면 되고 지금부터 진짜 Unity 설치를 해보도록 하겠습니다. 왼쪽 카테고리에서 설치를 눌러주세요.
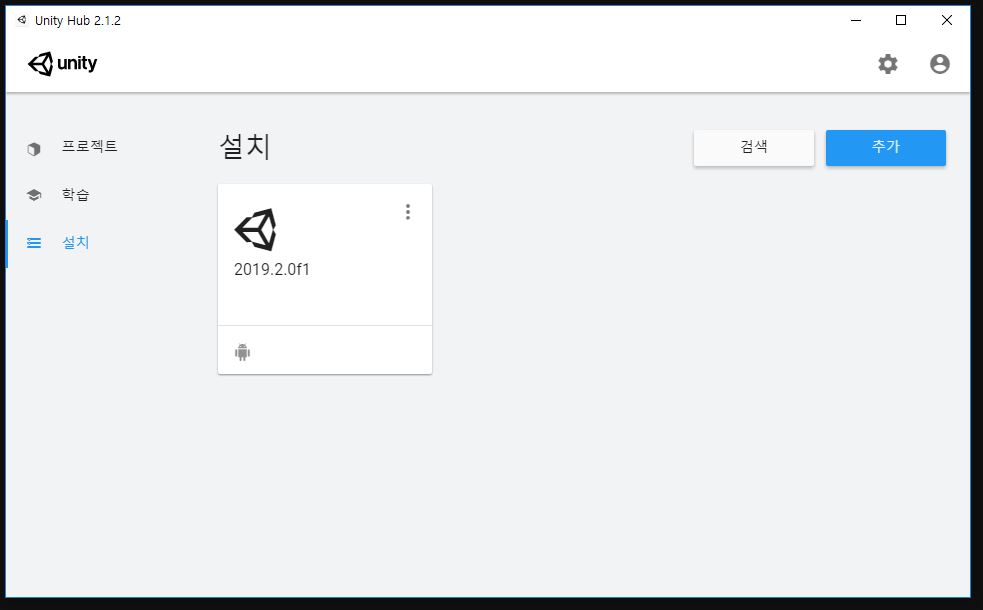
이전에 사용하던 버전이 있다면 위같이 이미 설치된 버전이 표시됩니다. 처음 설치를 하신다면 오른쪽에 추가 버튼을 눌러줍니다.
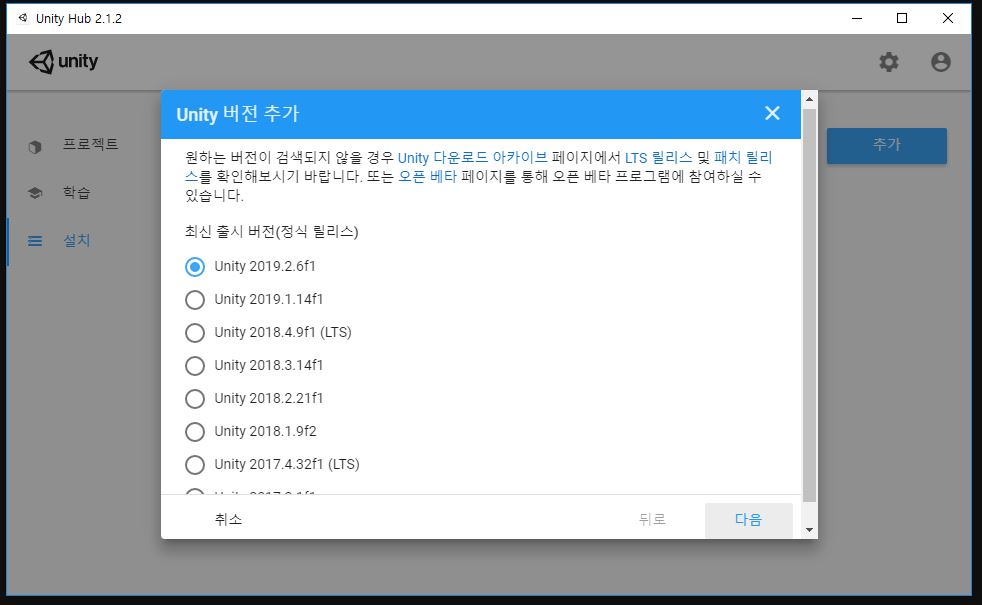
정식 버전 목록들이 최신 순으로 모두 표시되고 스크롤을 아래로 내리면 미리 체험해볼 수 있는 사전 릴리스 버전인 알파 버전이나 베타 버전을 받으실 수 있습니다. 유니티의 단점이자 장점은 끊임없이 버전업을 하는데 경우에 따라 프로젝트 사이의 버전이 다르면 호환이 되지 않아서 일부 코드를 수정해야 되는 경우도 있는데요. 이런 경우 이전 버전을 같이 작업하는 다른 컴퓨터에서도 필요한 경우가 생길 때 여기에서 버전을 선택해서 받으실 수 있습니다. 종종 (LTS)라고 있는데, Long Term Support의 줄임말로 일반적인 경우보다 장기간에 걸쳐 지원하도록 특별히 고안된 소프트웨어의 버전 또는 에디션이라고 합니다. 보시면 아시겠지만 LTS 이후에는 다음 해 버전이 출시되었네요.
우선 우리는 현재 기준 가장 최신 정식 버전인 Unity 2019.2.6f1을 설치해보도록 하겠습니다. 다른 버전도 마찬가지지만 설치할 버전을 체크하고 다음 버튼을 누릅니다.
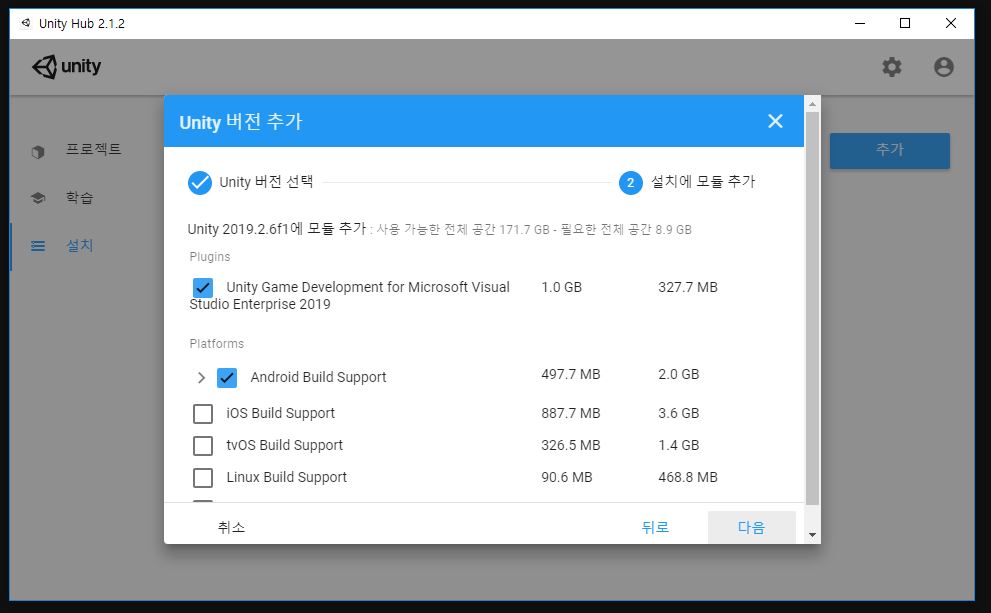
Plugins로 Visual Studio도 같이 설치되는데 만약 이미 설치되어 있다면 굳이 추가로 할 필요는 없겠지만 저는 안전하게 체크를 했습니다. 유니티는 다양한 플랫폼 개발이 가능한데 아래쪽에 서비스할 플랫폼을 선택할 수 있습니다. Android, iOS, tvOS, Linux, WebGL, FacebookGameRoom 등 다양한 플랫폼 설정이 가능한데 우선 저는 Android Build Support만 추가했습니다. 아래 언어도 설정 가능하고 체크를 다 하셨다면 다음 버튼을 눌러주세요.
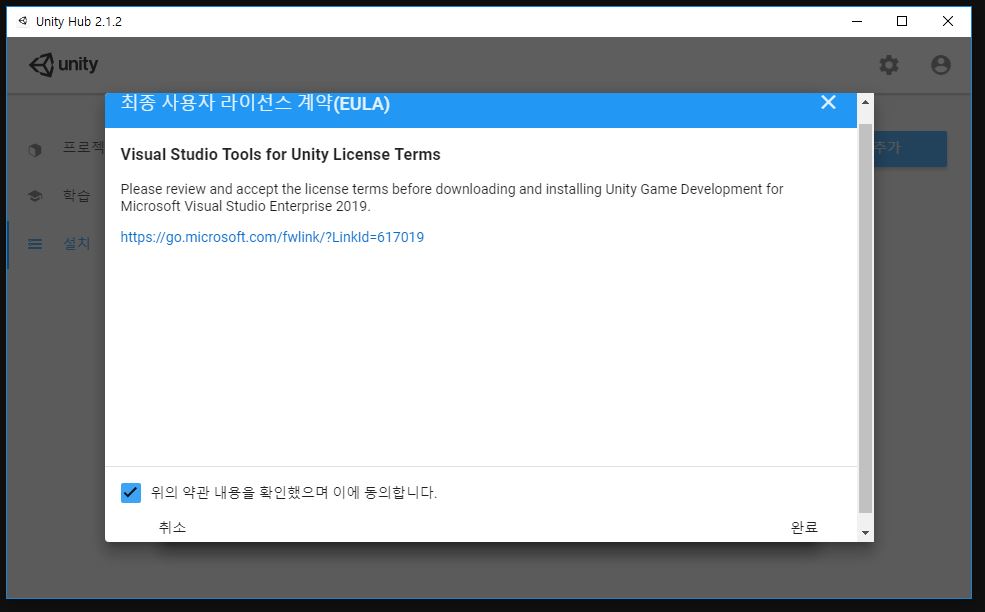
최종 사용자 라이선스 계약(EULA) 내용 확인하시고 동의하신다면 완료 버튼을 눌러주세요.
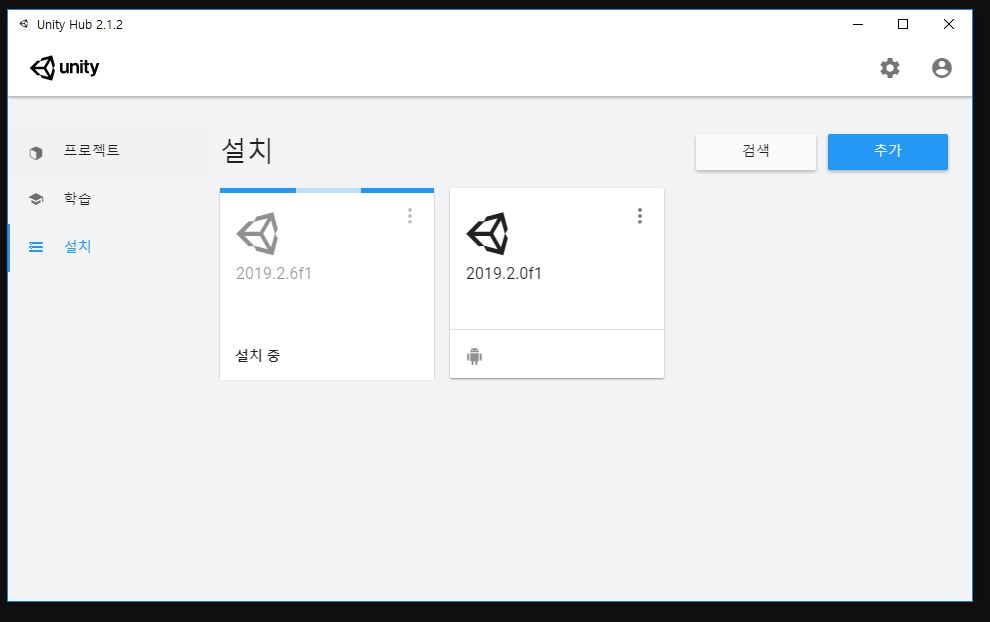
설치가 진행되고 잠시 후 설치 중이라고 표시됩니다. 설치가 완료될 때까지 다른 거 하면서 기다리시면 됩니다.
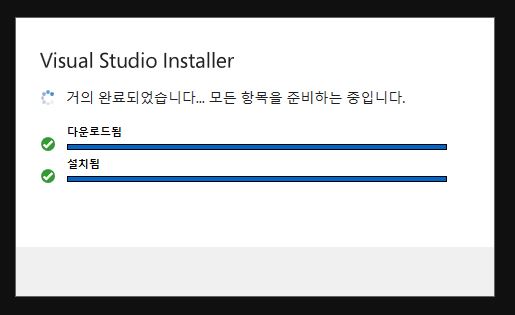
설치 마지막쯤 Visual Studio 설치도 진행됩니다.
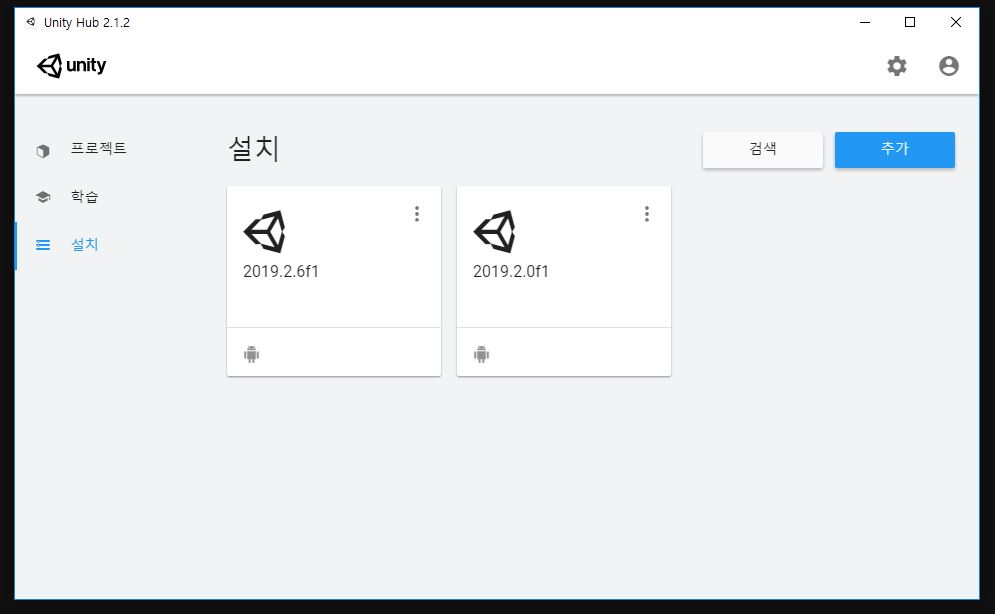
설치가 완료되면 로딩 바가 사라지고 버전 정보가 표시됩니다. 버전 아래쪽에는 아까 설치했던 안드로이드 플랫폼도 작은 아이콘으로 표시가 됐네요. 위에서 다른 플랫폼을 체크해서 설치하셨다면 다른 아이콘들도 표시가 됩니다. 컴퓨터마다 다르겠지만 저 같은 경우는 설치하는데 10분 ~ 20분 정도 걸린 것 같네요. 여기까지 하셨다면 유니티로 프로젝트를 만들 준비가 되었습니다.
위 영상은 Unity 공식 유튜브 채널에 올라온 영상입니다. 유니티로 리얼타임 렌더링 플레이한 영상인데 유니티가 상당히 진화를 했네요.. 퀄리티가 엄청납니다. 게다가 저런 퀄리티가 리얼 타임이라니.. 앞으로 유니티는 끊임없이 진화할 예정이니 우리도 거기에 맞춰서 열심히 유니티를 배워나가야겠습니다. 설치로 유니티의 첫걸음을 뗐으니 이것저것 실험해보면서 유니티랑 친해져보도록 합시다.
'Unity3D 게임 엔진 연구소 > 따라해보기' 카테고리의 다른 글
| [기초] 유니티 테스트의 기본 로그 확인하기 (로그 종류) (0) | 2019.12.29 |
|---|---|
| [기초] 유니티 Start, Update 함수 사용하기 (0) | 2019.10.05 |
| [기초] 유니티 C# Script 만들고 적용하기 (0) | 2019.09.25 |
| [기초] 유니티 3D 오브젝트 배치, 위치 이동, 회전 및 크기 변경 (0) | 2019.09.24 |
| [기초] 유니티 프로젝트 생성하고 불러오기 (8) | 2019.09.23 |



