
Unity3D에서 프로젝트를 생성하는 방법과
프로젝트를 불러오는 방법에 대해서 알아볼 건데요.
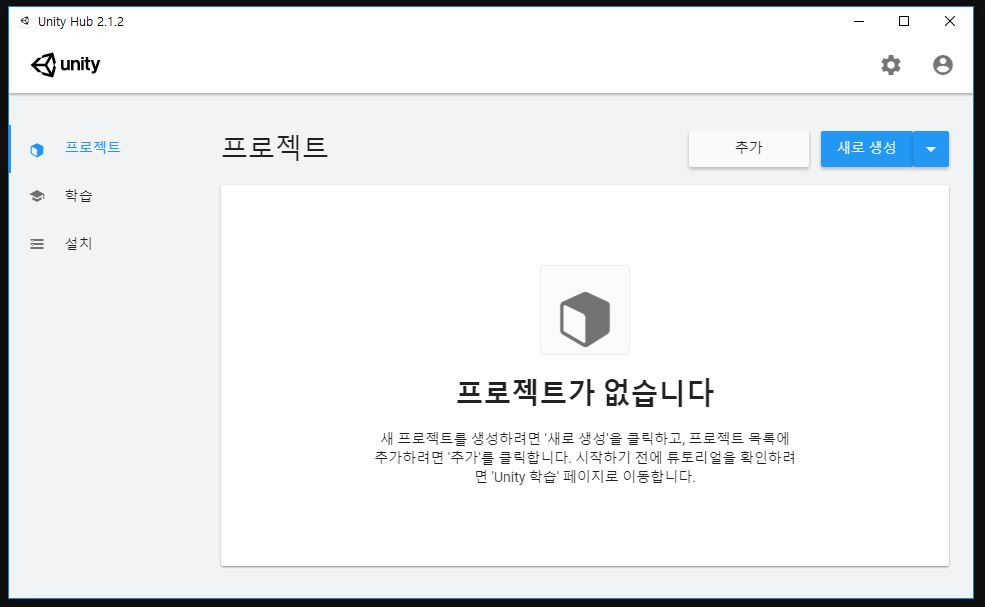
유니티 프로젝트를 생성하기 전 유니티가 설치가 되어있어야겠죠? 만약 유니티를 설치하지 않았다면, "[기초] 초간단 Unity Hub에서 유니티 무료 설치하기 " 이 글을 따라서 유니티 설치를 하고 다시 이 글을 보는 걸 추천드립니다! 이 글을 읽고 오시면 UnityHub가 실행되는 것까지 됐을 텐데 여기에서 왼쪽 프로젝트 버튼을 누르면 이 상태가 됩니다. 유니티 설치만큼이나 프로젝트 생성도 간단합니다. 오른쪽에 있는 새로 생성 버튼 바로 옆 화살표를 누르면 생성할 프로젝트의 버전을 선택할 수 있는데요.
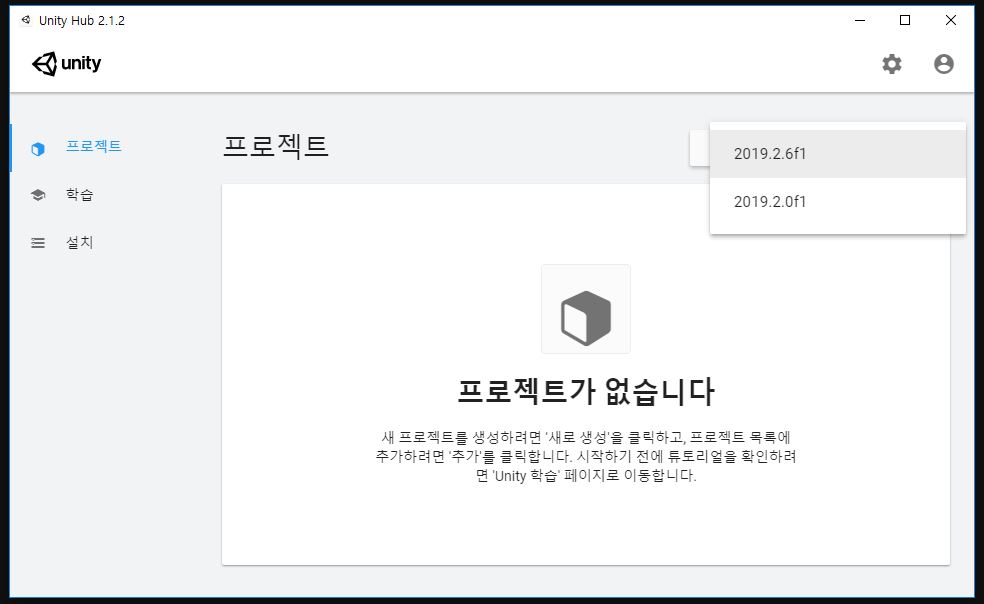
Unity Hub의 장점이라고 할 수 있죠. 만약 그냥 Unity로 열었다면 다른 버전의 프로젝트를 생성하고 싶다고 하면 생성하는 프로그램을 닫고 다른 버전을 켜서 생성해야 되는 번거로운 과정을 해야 됩니다. 하지만 Unity Hub는 저렇게 버전을 편하게 선택해서 프로젝트를 생성할 수 있습니다. 지금 제 PC에 두 버전이 설치되어있기 때문에 두 버전만 표시됐습니다. 만약 버전을 한 개 혹은 더 많이 설치를 하셨다면 거기에 맞게 표시가 됩니다. 원하는 버전을 선택하시면 되는데 저는 현재 기준 가장 최신 버전인 2019.2.6f1 버전을 선택해보겠습니다.
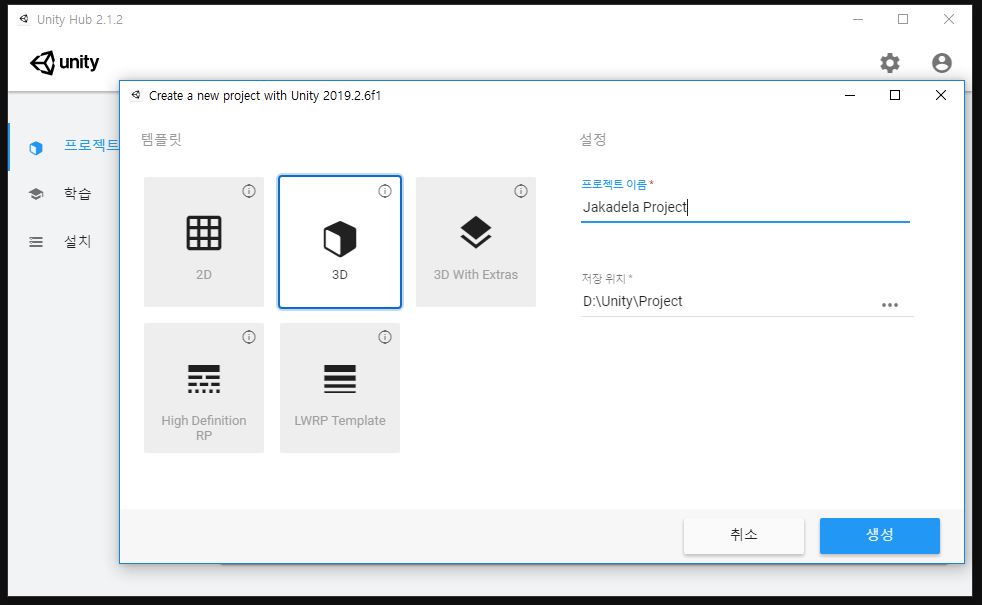
버전을 선택하거나 새로 생성 버튼을 눌렀다면 프로젝트의 정보를 입력하는 창이 뜹니다. 템플릿으로 3D를 많이 사용하기 때문에 기본적으로 선택되어 있는 상태를 유지합니다. 설정에서 원하는 프로젝트 이름과 원하는 저장 위치를 설정하고 생성 버튼을 누릅니다.
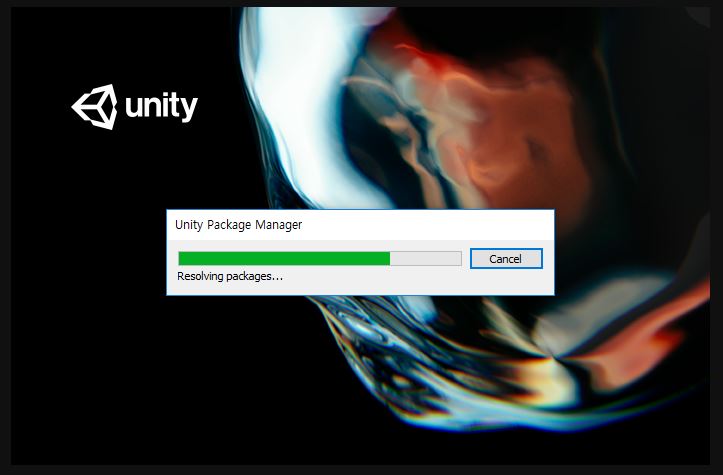
어도비포토샵이나 비주얼스튜디오가 소프트웨어의 고유의 이미지가 나타나면서 시작 로딩을 하는데 유니티도 마찬가지로 고유의 이미지가 뜨는 모습이고 2019 버전은 메탈 같기도 하고 리퀴드 같기도 한 정체 모를 물체 이미지네요. 로딩은 그렇게 오래 걸리지는 않으니 기다려줍니다.
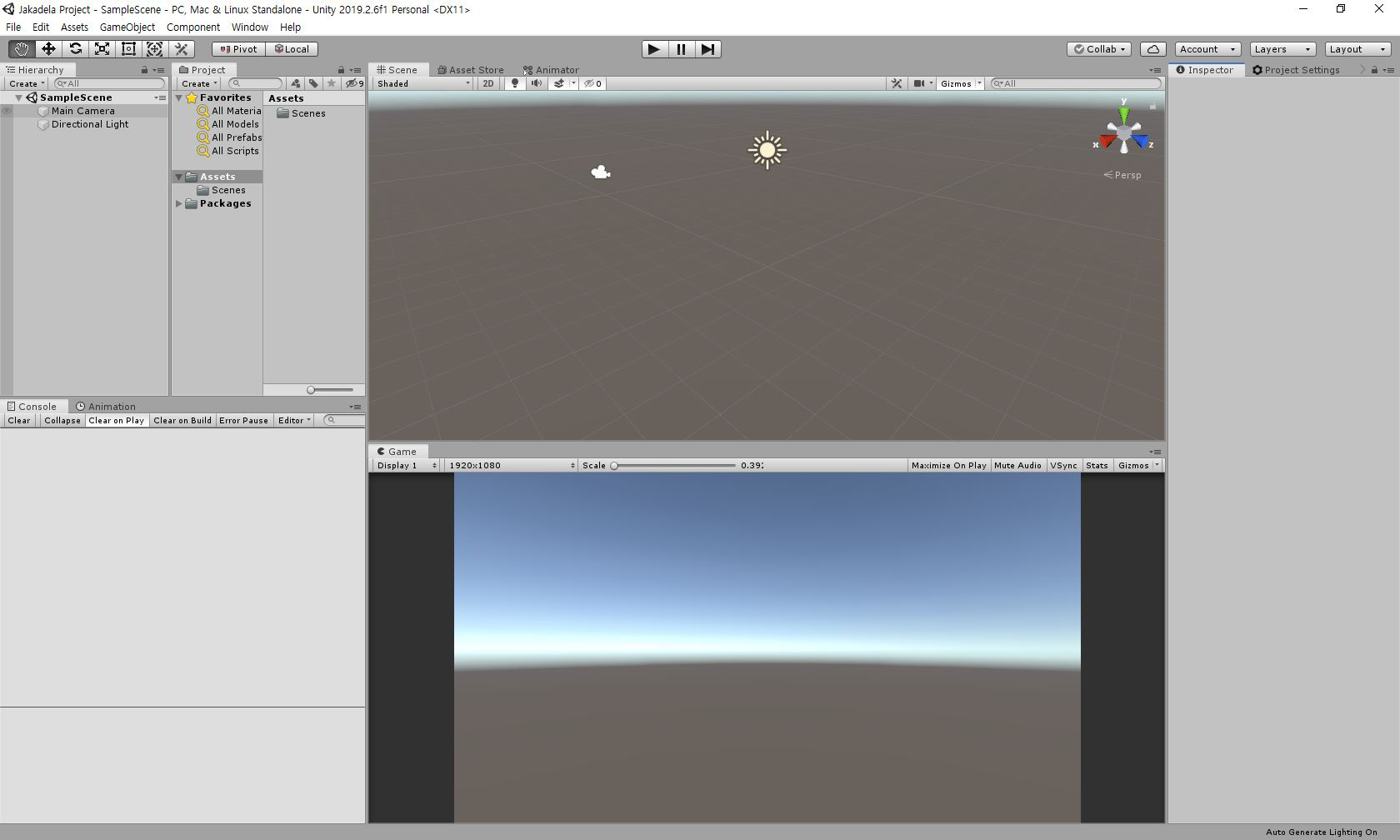
두둥, 드디어 유니티 메인 화면이 나왔습니다. 저는 많이 익숙하지만 처음 보는 분들은 뭔가 설레면서도 많이 낯설 거예요. (저도 그랬거든요) 저 플레이와 일시정지는 뭐지 저 카메라 모양과 빛 모양은 뭐고 x, y, z는 뭐지.. Game이라고 붙어 있는 저 하늘 같은 화면은 뭐지 싶기도 할 거예요. 이런 자세한 내용은 다음에 다루기로 하겠습니다. 이 글에서는 프로젝트 생성과 불러오기만 해볼 거니깐요..!
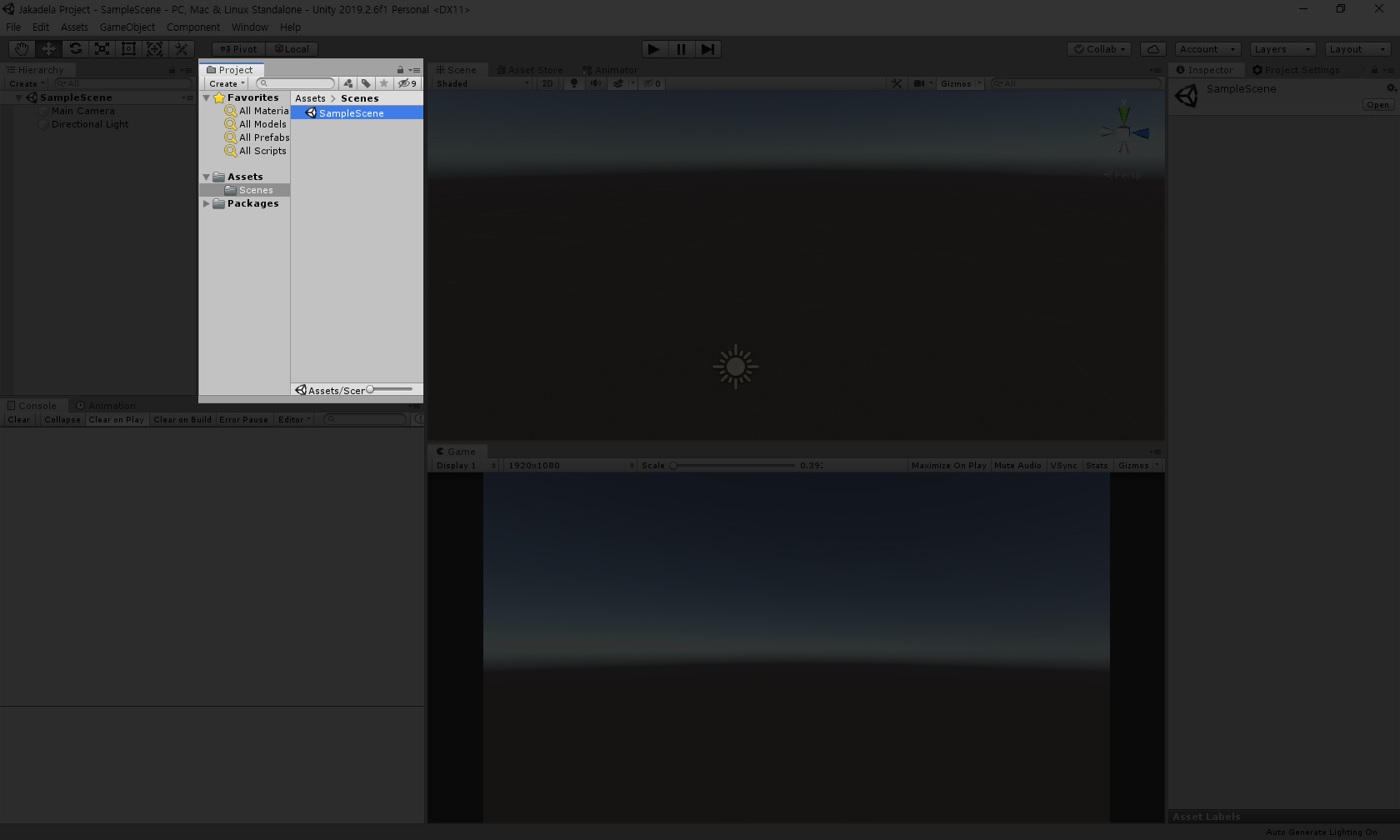
사실 이렇게 되면 프로젝트 생성은 끝납니다. 여기에서 저장을 누르면 어떻게 될까? 우선 그걸 알기 전에 유니티에 중요한 개념 중에 하나 Scene이라는 개념을 알아야 돼요! Scene은 그야말로 우리가 잘 알고 있는 장면이라는 뜻이에요. 씬은 마치 영화나 드라마에서 장면이 구분되는 거 같이 여러 개로 나눌 수도 있고, 개발자에 따라 하나로 합쳐서 씬을 관리할 수도 있는데요. 만약 씬을 여러 개로 나눴다면 씬을 로드하거나 씬을 추가로 더하거나 빼는 게 가능합니다. 유니티에서는 매우 매우 중요한 기능이니 알아두시면 좋을 거예요! 옛날에는 처음 프로젝트를 생성하면 저장을 눌러서 씬을 생성하고 시작해야 됐지만, '씬은 무조건 필요한데 귀찮게 왜 씬을 새로 만들어야 되지'를 유니티 개발자분도 생각을 했는지 일정 버전부터는 자동으로 Assets/Scenes에 SampleScene이 추가되어 있습니다. 이름 변경도 가능하고 다른 폴더로 씬 파일을 자유롭게 옮길 수도 있습니다. 앞에서 말한 질문인 '이 상태에서 저장을 누르면 어떻게 될까?'의 답은 '열려 있는 씬이 저장됩니다.'입니다. 유니티 작업은 프로젝트를 열어서, 각 씬들을 열어서 수정하고 저장하는 작업이라고 생각하시면 됩니다. 씬이라는 개념 꼭 기억해두세요! (저장 단축키는 Ctrl+S)
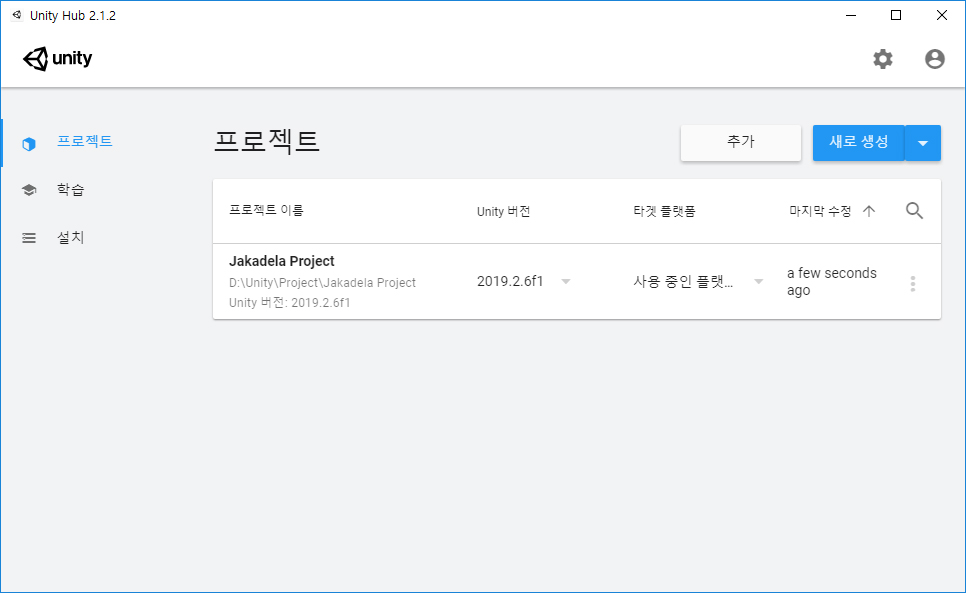
프로젝트를 생성하거나 이미 작업했던 프로젝트를 다시 여는 방법에 대해서 알아보도록 하겠습니다. 사진처럼 전에 한 번 열었던 프로젝트가 표시가 됩니다. 프로젝트 이름과 Unity 버전, 타겟 플랫폼, 마지막 수정된 날짜와 시간도 표시가 되는데요. 해당 프로젝트를 클릭하면 그 프로젝트를 다시 열 수 있습니다. 매우 간단하죠? 만약 내 PC에 프로젝트가 있는데 열지 않아서 목록에 표시가 안 될 때는 어떻게 할까요? 이것 역시 간단합니다. 오른쪽 새로 생성 옆에 추가 버튼을 눌러줍니다.
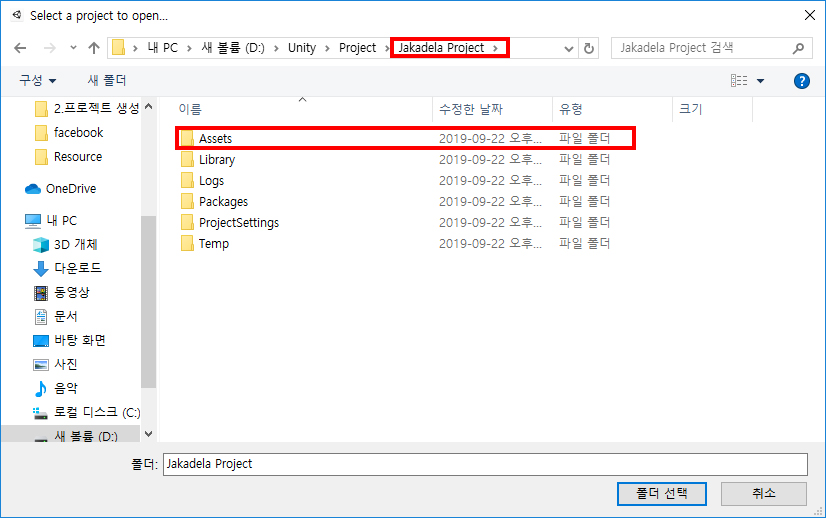
추가할 프로젝트의 폴더를 찾으면 됩니다. 여기에서 주의할 점은 프로젝트 폴더 안에 Assets라는 폴더가 있어야 됩니다. 프로젝트 생성 시 Assets라는 폴더는 자동 생성되며, 유니티에서 이 폴더를 기준으로 프로젝트를 여는 것으로 보입니다. 제 프로젝트를 예로 들면 Jakadela Project라고 프로젝트 이름을 했었는데 하위 폴더에 Assets라는 폴더가 포함되어 있습니다. 지금은 Assets 폴더를 보여드리기 위해 Jakadela Project 폴더 안으로 들어오긴 했지만 그냥 해당 폴더(Jakadela Project)를 선택하시고 폴더 선택 누르시면 프로젝트가 열립니다.
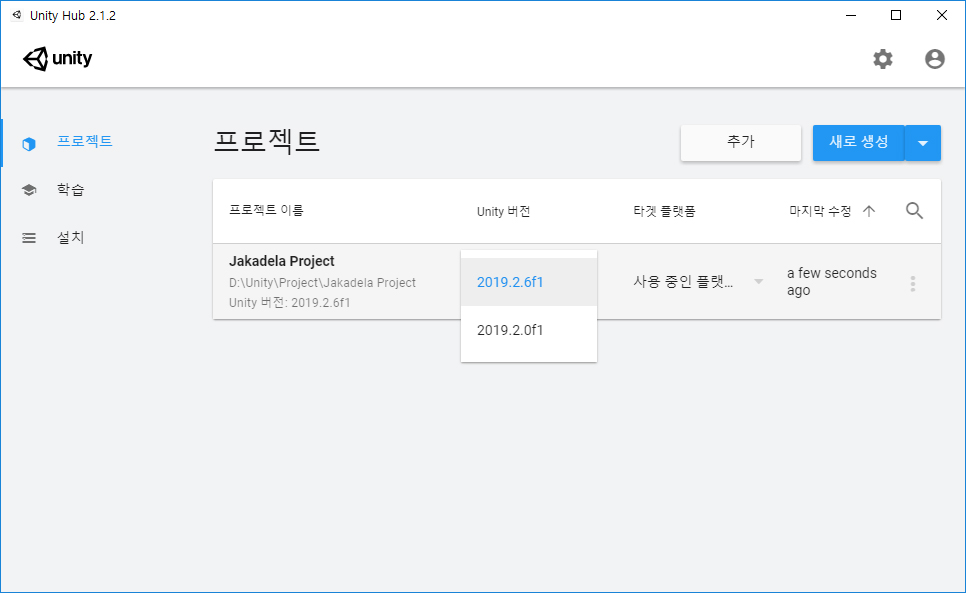
위에서 말씀드린 건 저장되어 있는 프로젝트를 목록에 추가하는 방법이고 목록에 있는 프로젝트를 다른 버전으로 여는 방법도 있습니다. Unity 버전에서 Hub에 저장되어 있는 버전을 선택하면 됩니다. 이 방법은 프로젝트의 유니티 버전을 업그레이드하거나 다운그레이드 할 때 사용할 수 있습니다. 종종 유니티 버전 차이가 심하면 호환이 안되는 경우도 있으니 백업을 잘 해두시고 버전 변경을 하는 것을 추천해드립니다. 버전 변경과 마찬가지로 타겟 플랫폼 변경도 가능합니다. 기본이 Window로 되어 있지만 유니티 설치할 때같이 설치했던 플랫폼으로 변경이 가능합니다. (Android, iOS, WebGL, 등)
'Unity3D 게임 엔진 연구소 > 따라해보기' 카테고리의 다른 글
| [기초] 유니티 테스트의 기본 로그 확인하기 (로그 종류) (0) | 2019.12.29 |
|---|---|
| [기초] 유니티 Start, Update 함수 사용하기 (0) | 2019.10.05 |
| [기초] 유니티 C# Script 만들고 적용하기 (0) | 2019.09.25 |
| [기초] 유니티 3D 오브젝트 배치, 위치 이동, 회전 및 크기 변경 (0) | 2019.09.24 |
| [기초] 초간단 Unity Hub에서 유니티 무료 설치하기 (23) | 2019.09.22 |



